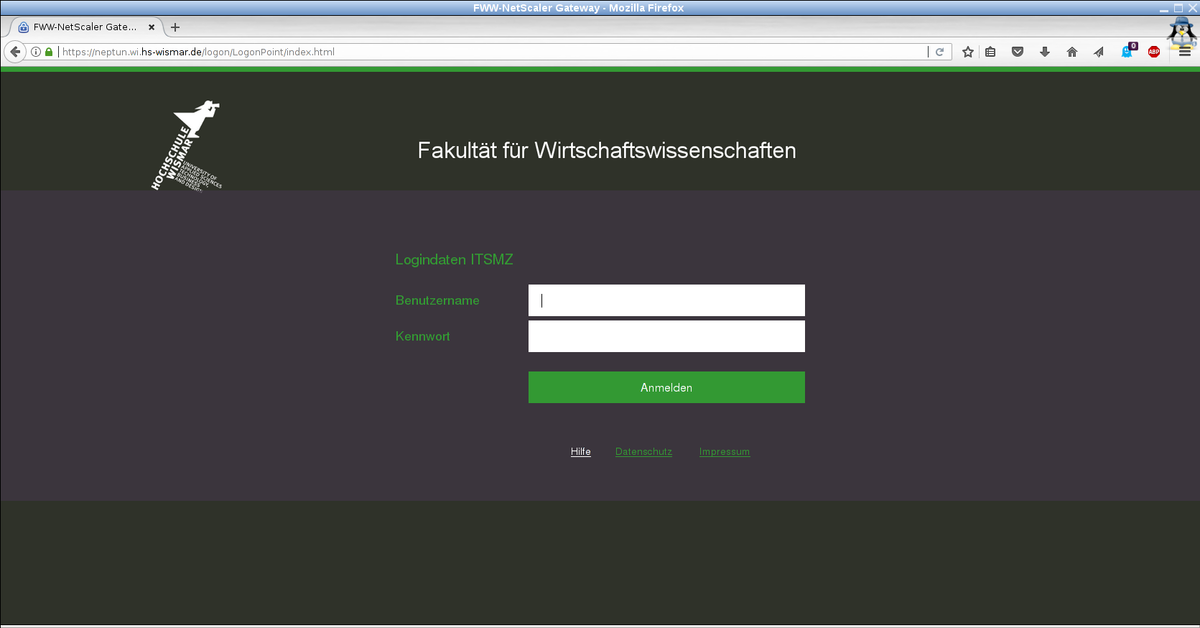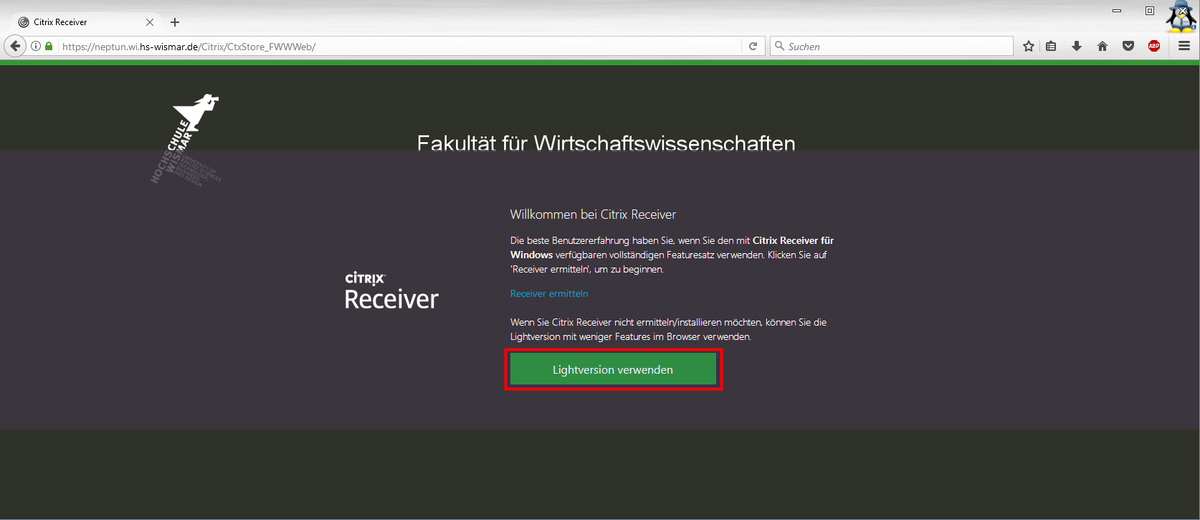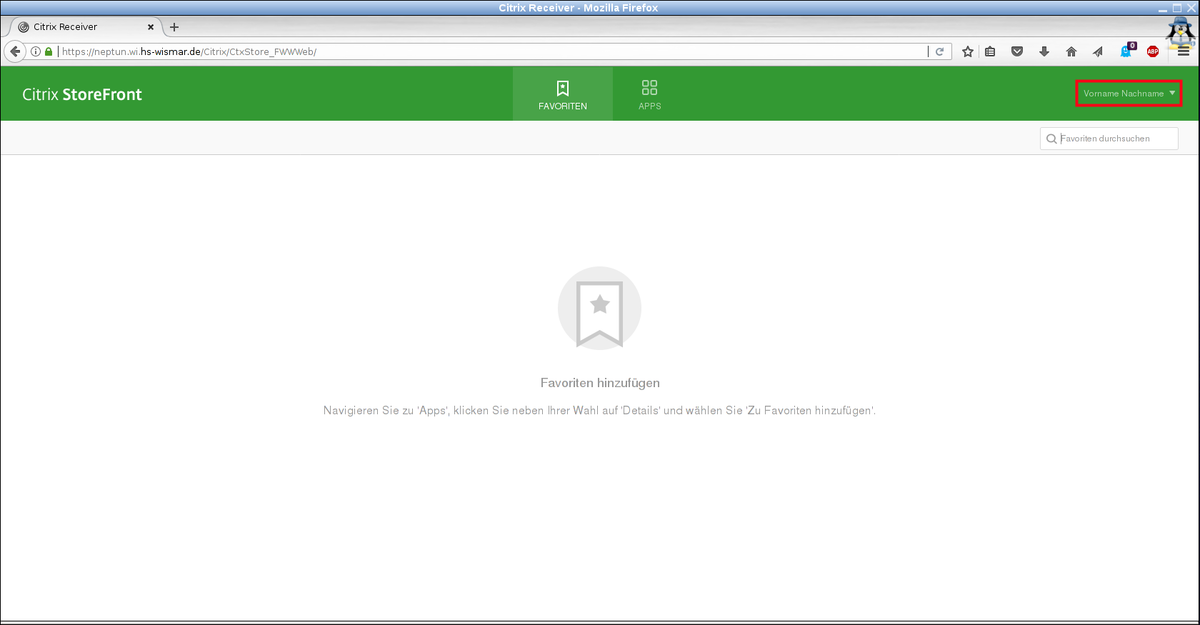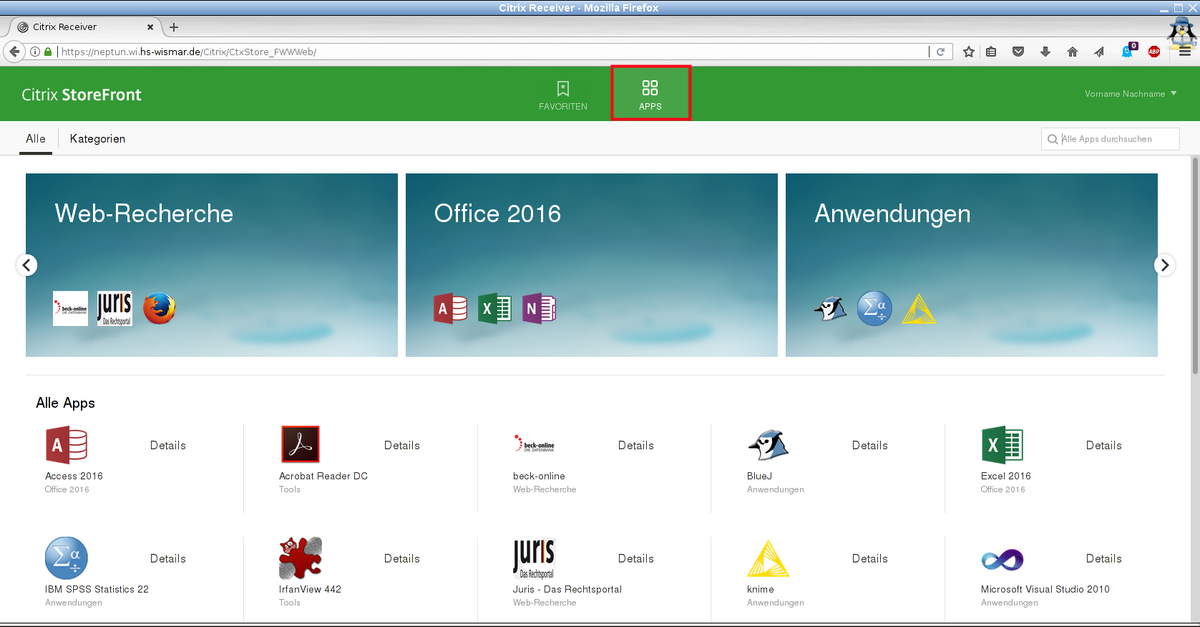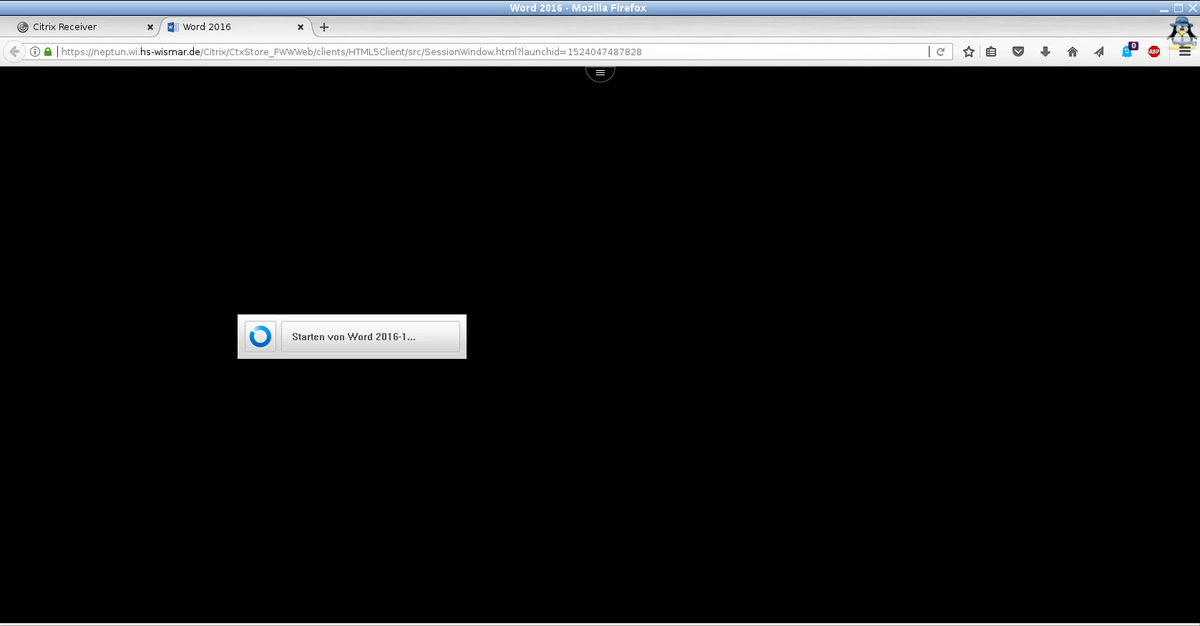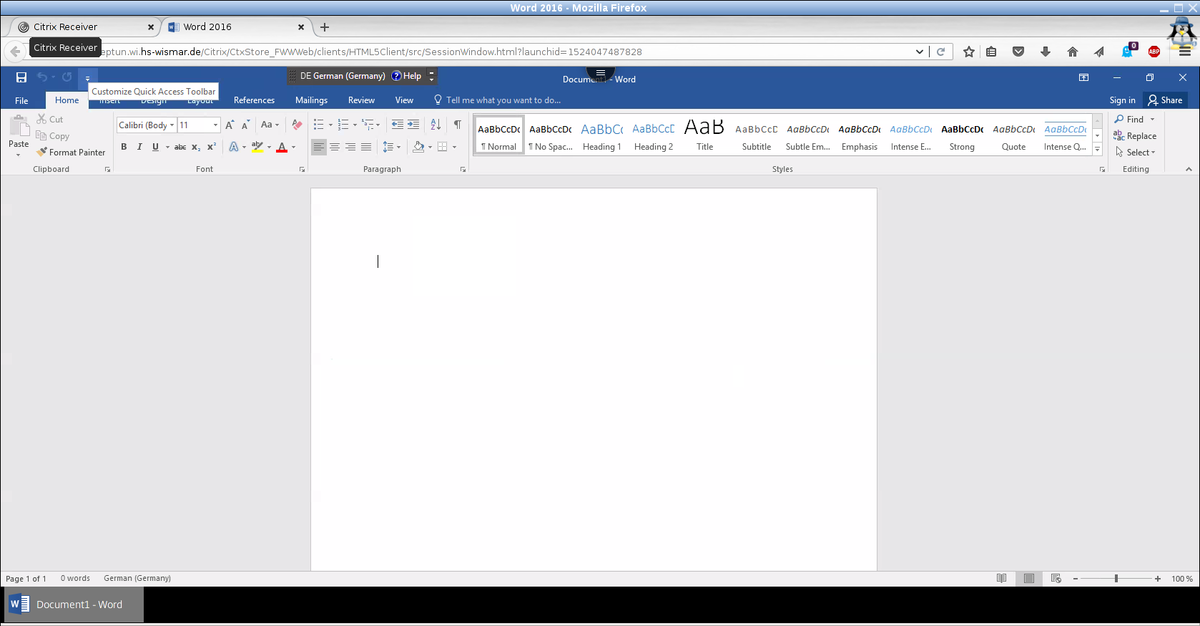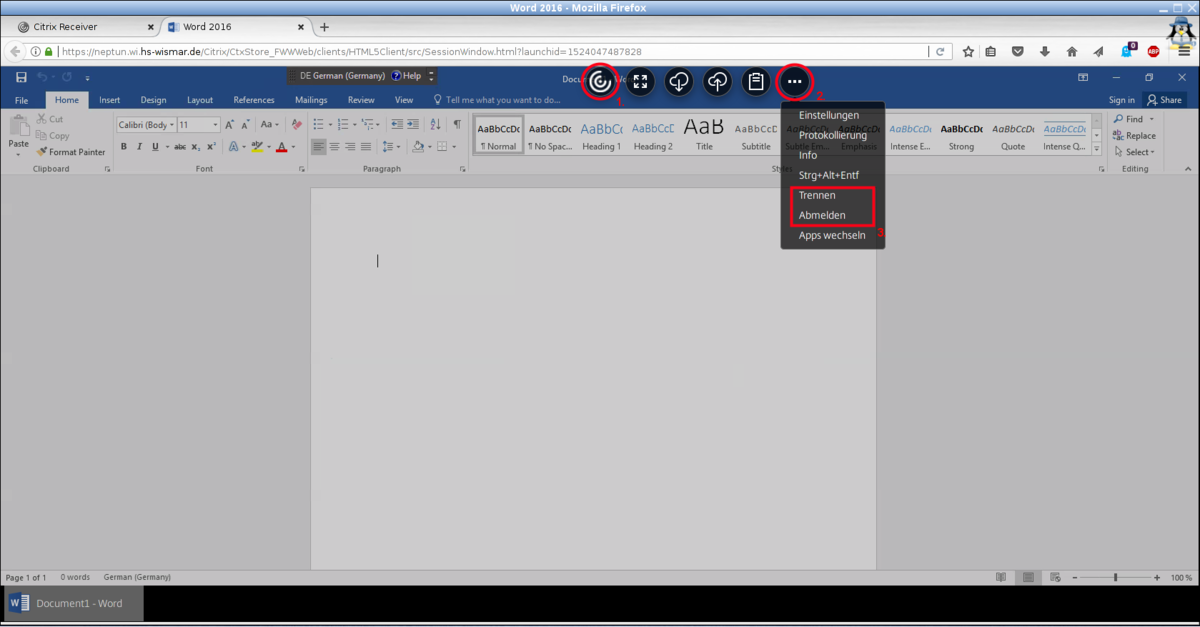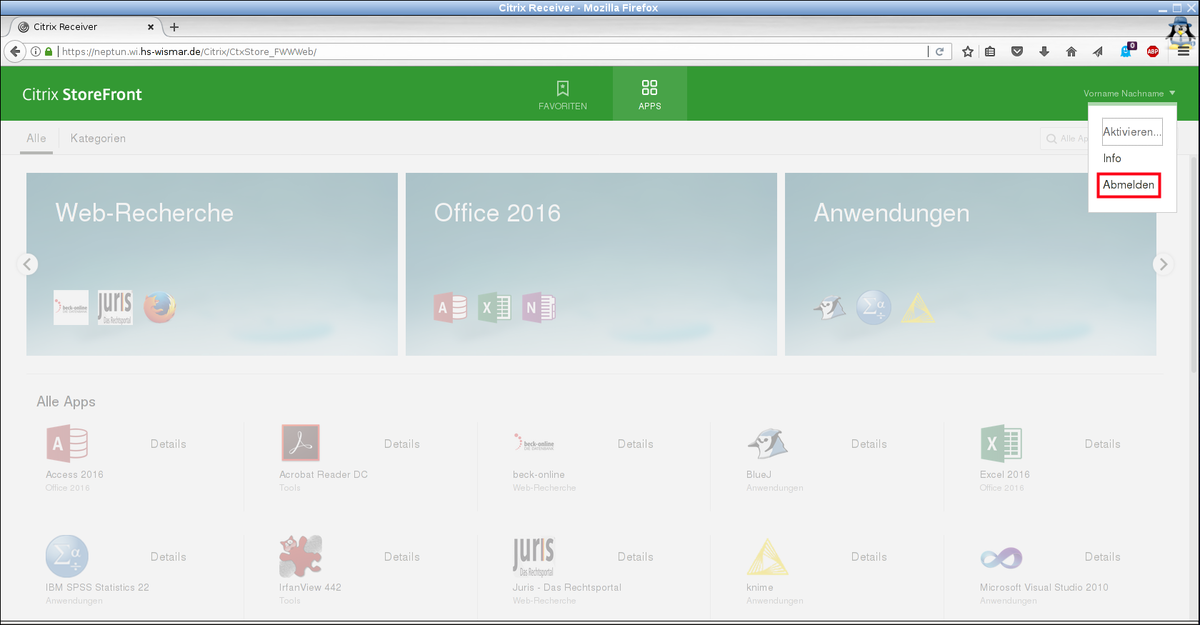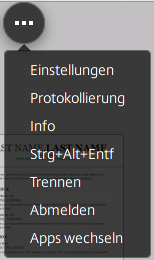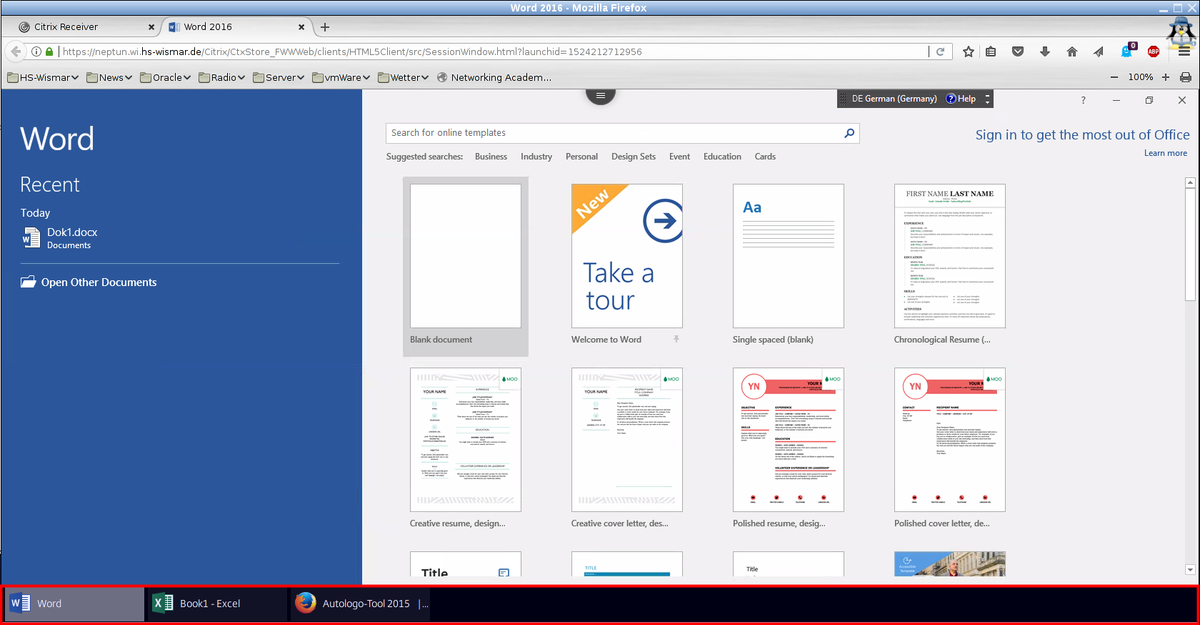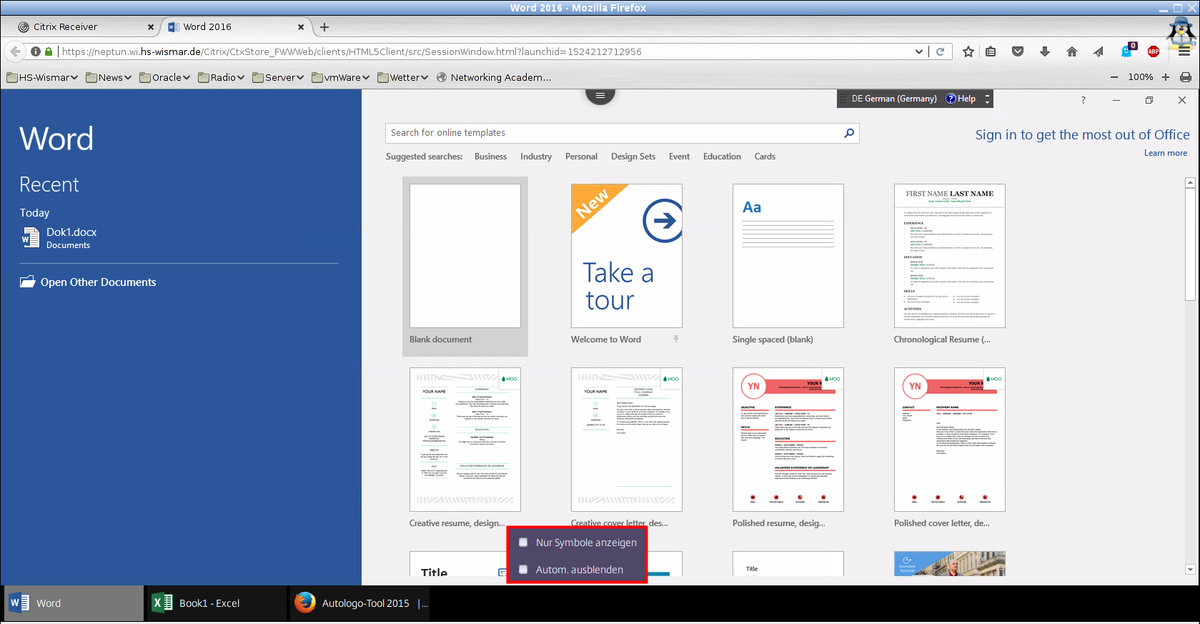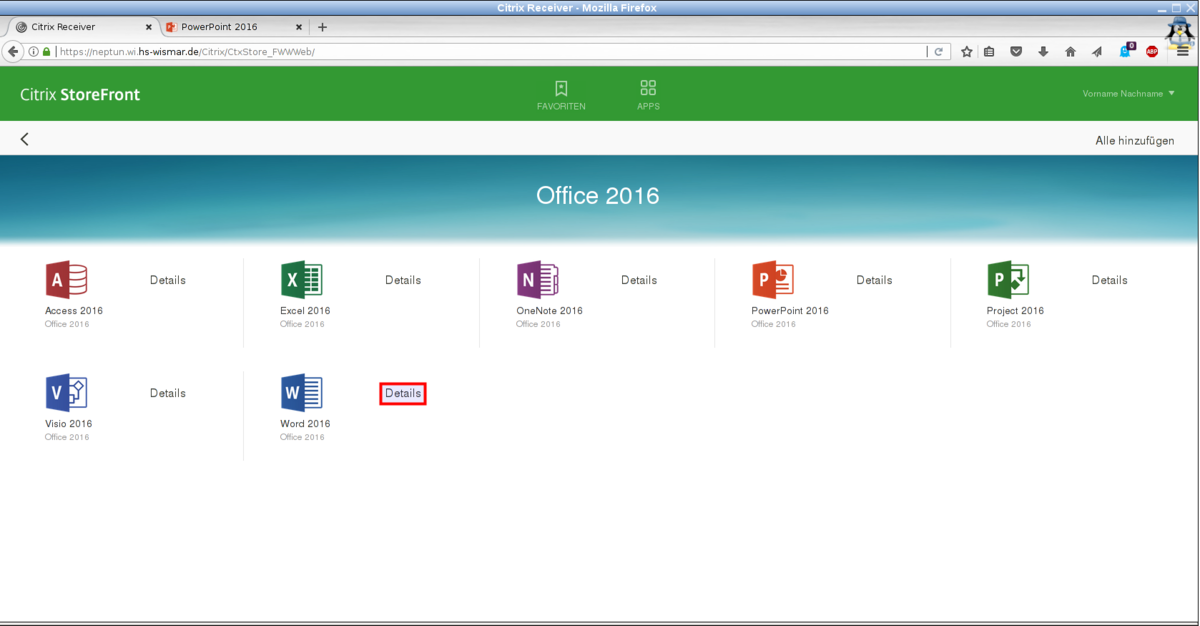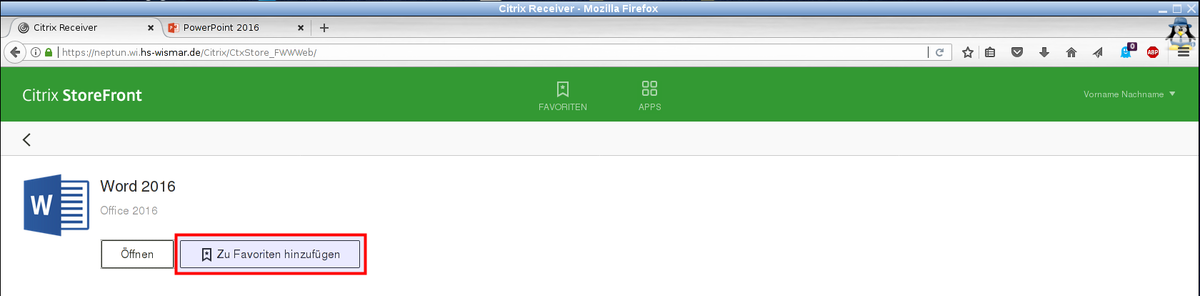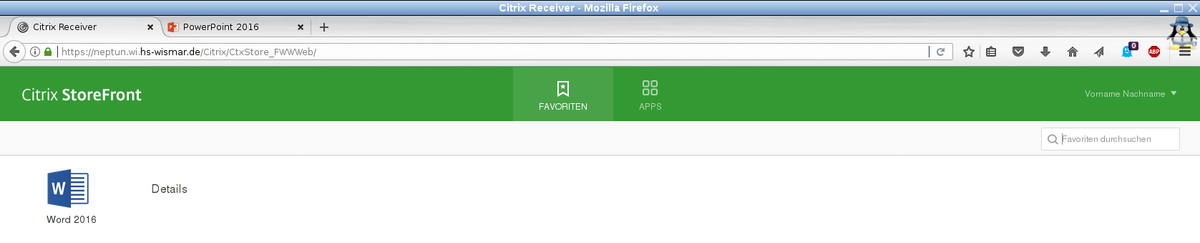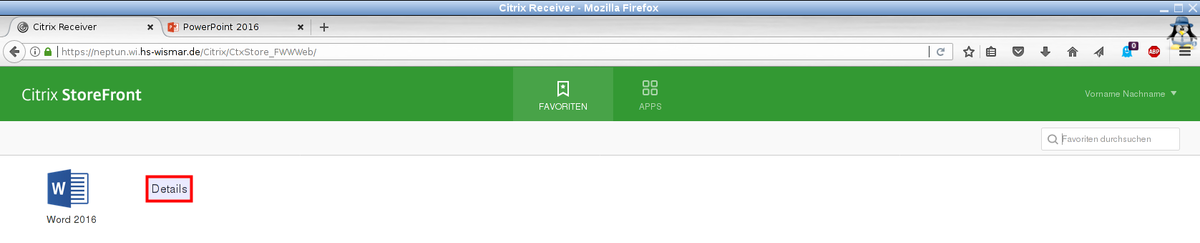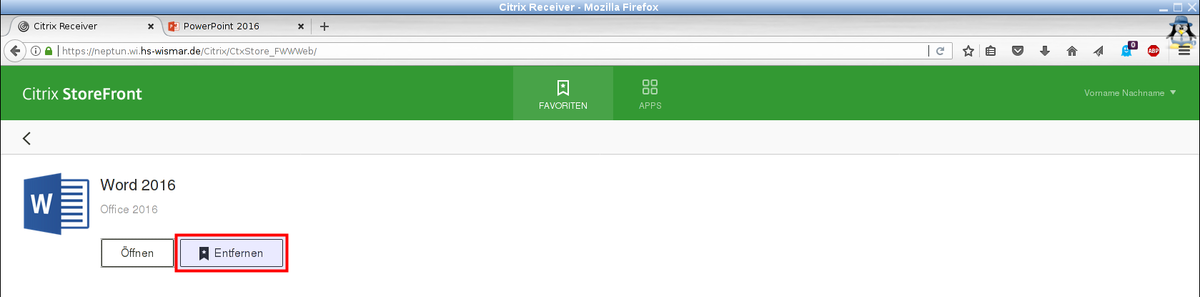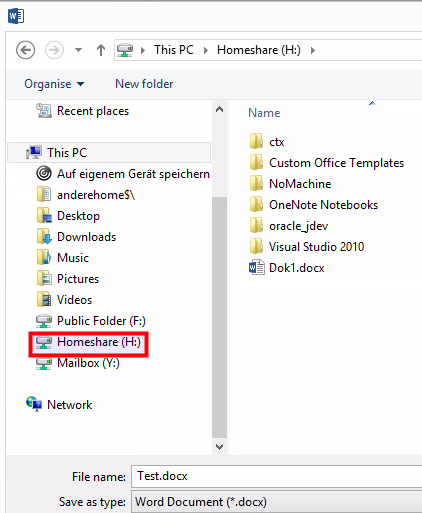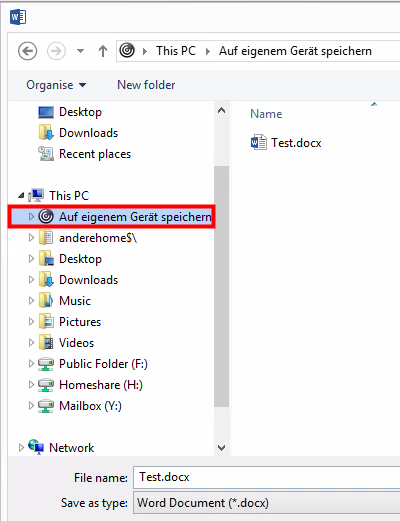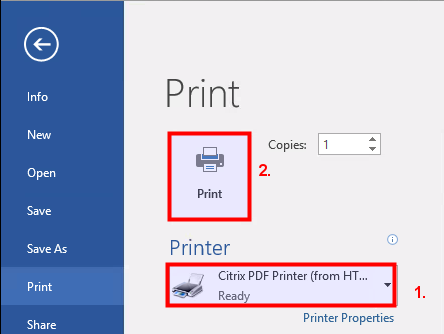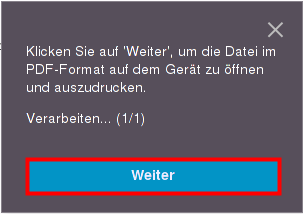Citrix-Portal-Neptun
Arbeiten von überall und auf jedem System
Mit dem Citrix-Portal-Neptun (Citrix-Store) bietet Ihnen die Fakultät Wirtschaftswissenschaften den Zugriff auf die für die Lehre relevanten Anwendungen und Desktops.Der Zugriff auf die Anwendungen oder Desktops erfolgt via Browser, er ist betriebssystemunabhängig und eine Clientinstallation entfällt.
Zugriff und Anmeldung - siehe Schnellstart.
Der Zugriff auf das Citrix-Portal-Neptun erfolgt via Browser unter dieser URL: https://neptun.wi.hs-wismar.de
- Nach erfolgreicher Anmeldung sehen Sie zunächst eine leere Seite und oben rechts Ihren Namen. Diese Seite bietet die Möglichkeit,Favoriten zu speichern, siehe Abschnitt Favoritenverwaltung.
- Starten Sie eine Anwendung durch einen Doppelklick. Es öffnet sich ein weiterer Tab Ihres Browsers, in dem die Anwendung angezeigt wird. Hinweis: Der erste Start einer Anwendung kann einen kleinen Moment (ca. 20s) dauern, dies ist die Erstanmeldung am Server. Nähere Informationen finden Sie unter Startverhalten.
Einen Auszug der bereitgestellten Anwendungen finden Sie nachstehend:
- Office 2016 (Access, Excel, OneNote, PowerPoint, Project, Visio, Word)
- Anwendungen (BlueJ, DATEV, IBM SPSS Statistics, Knime, Perbitinsight, Prolog, PTV Smartour, SAP)
- Web-Recherche (Beck-Online, Juris, SpringerLink)
- …
(Die bereitgestellten Anwendungen sind nutzerabhängig, d.h., einige Anwendungen sind eventuell für einige Nutzer nicht sichtbar!)
Der Citrix-Store und die darin enthaltenen Anwendungen werden für alle Windows, Mac, Linux, IOS und Android basierenden Systeme unterstützt. Es steht der Citrix-Client, auch Citrix-Receiver genannt, in zwei Varianten für jedes der zuvor genannten Systeme zur Verfügung – als Software-Client oder als HTML5-Version.
Die Empfehlung der Fakultät ist, den Citrix-Receiver für HTML5 zu verwenden - siehe Schnellstart.
Citrix-Receiver für HTML5
Der im Citrix-Portal-Neptun genutzte Citrix-Receiver für HTML5 ist betriebssystemunabhängig und eine Clientinstallation entfällt - sh. Zugriff - Schnellstart - oben
Nach erfolgreicher Anmeldung und Start der gewählten Anwendung öffnet sich ein weiterer Browsertab. Der Tab entspricht einer Verbindung zum Server (Sitzung/Session), in der die Anwendung gestartet wurde und angezeigt wird. Werden mehrere Anwendungen gestartet, die ebenfalls auf dem Server installiert wurden, werden diese im gleichen Tab angezeigt. Anwendungen, die in einem weiteren Tab angezeigt werden, sind auf anderen Servern installiert – neue Sitzung zum Server, z. Bsp. Knime oder DATEV.
Das Startverhalten ist abhängig vom Installationsort der Anwendungen, d.h., Anwendungen die auf einem Server installiert sind, starten nach der Erstanmeldung schneller. Eine Erstanmeldung entspricht der Anmeldung an einem Terminalserver oder Desktop-PC und wird automatisch beim Starten der ersten Anwendung durchgeführt. Die meisten Standardanwendungen sind auf einem Server installiert, zum Beispiel die Anwendungen der Kategorien Web-Recherche und Office 2016, d.h., Anwendungen aus diesem Bereich starten ab der zweiten Anwendung sofort.
Spezialanwendungen wie DATEV, Oracle oder Knime sind auf eigenständigen Servern installiert, dies bedeutet, dass beim Start einer solchen Anwendung eine weitere Erstanmeldung (ca. 20s) durchgeführt wird.
Folgende Symbole sind in der Menüleiste enthalten, deren Bedeutung entnehmen Sie bitte der nachstehenden Tabelle.
Ein- Ausschalten des Vollbildschirms
Die Anwendung wird randlos angezeigt, als wäre sie auf Ihrem System lokal installiert.
Der Vollbildschirmmodus kann mit ESC beendet werden.
Datei Download
Hiermit können Sie recherchierte Dateien jeden Typs auf Ihren lokalen PC, Laptop oder MAC speichern. Der Speicherort ist von der Browsereinstellung abhängig, in den meisten Fällen ist der Ordner Downloads voreingestellt.
Datei Upload
Über dieses Symbol können Sie bereits erstellte Dokumente zur weiteren Bearbeitung hochladen.
Zwischenablage
Dieses Symbol wird benötigt, wenn Sie Textpassagen von Ihrem Gerät in die Anwendung kopieren wollen. Entspricht Strg+C/Strg+V
Der Menüpunkt Favoriten bietet Ihnen die Möglichkeit, Anwendungen, die Sie häufiger nutzen, auf die Startseite Ihres Citrix-Stores hinzuzufügen oder auch wieder zu entfernen.
Zum Hinzufügen gehen Sie wie folgt vor:
Zum Entfernen gehen Sie wie folgt vor:
Es gibt zwei Varianten der Datenspeicherung.
Variante II – Daten auf eigenem Gerät
Bei dieser Variante speichern Sie Ihre Daten auf Ihrem eigenen Gerät. Sie wählen auch hier in der Anwendung „Speichern unter“ aus und wählen diesmal „Auf eigenem Gerät speichern“ aus (siehe Abbildung).
Wenn Sie "Speichern" anklicken, wird die Datei in Ihrem voreingestellten Downloadordner des Browsers gespeichert.
4. Es öffnet sich ein zusätzlicher Tab, indem das zu druckende Dokument angezeigt wird.
5. Drucken Sie dieses Dokument auf Ihrem lokalen Drucker wie gewohnt aus.