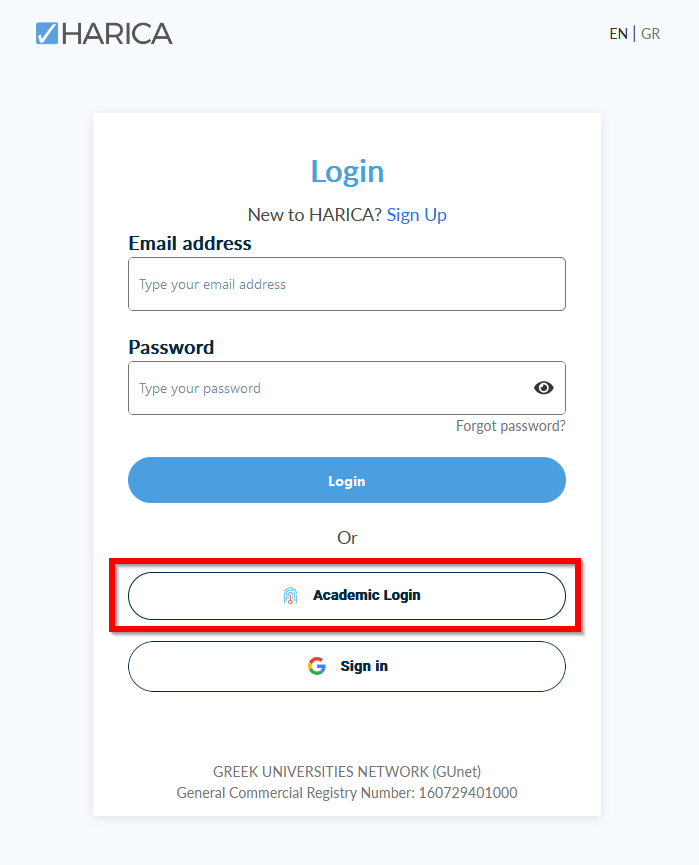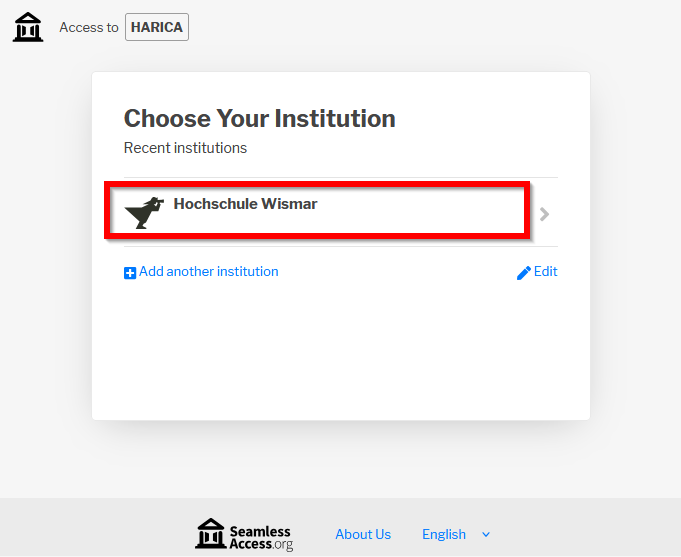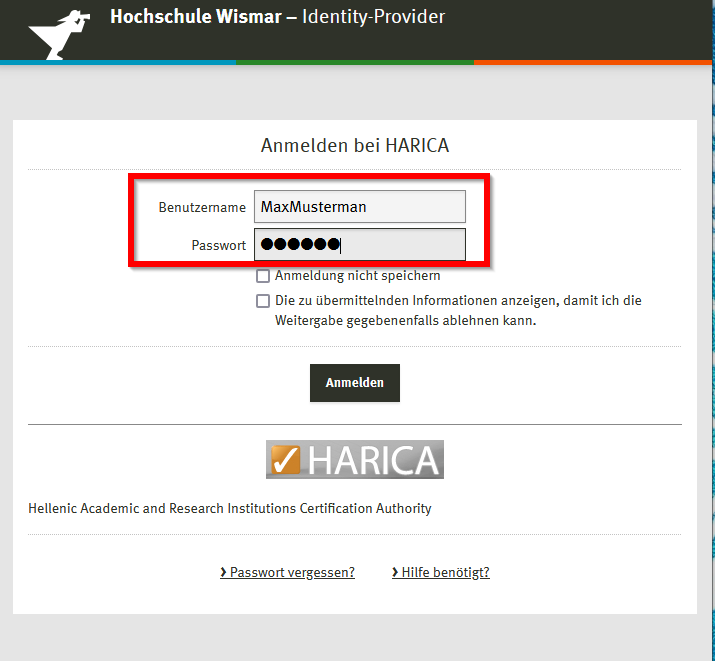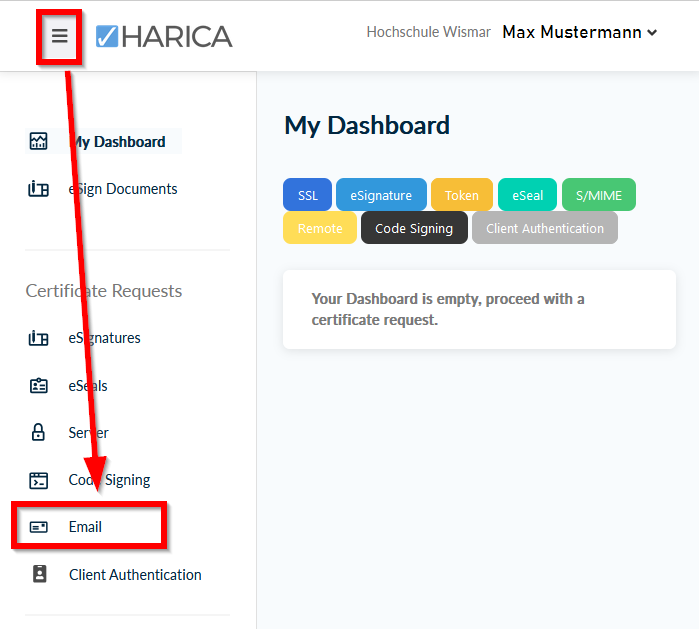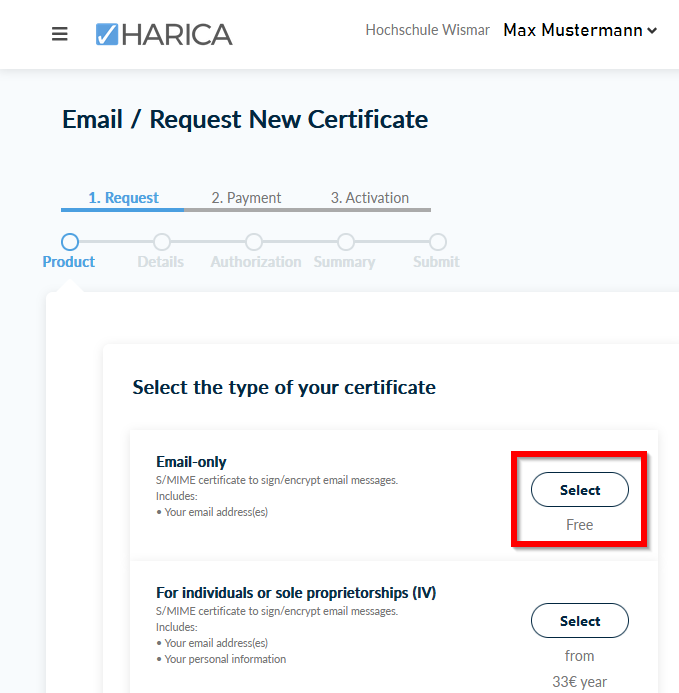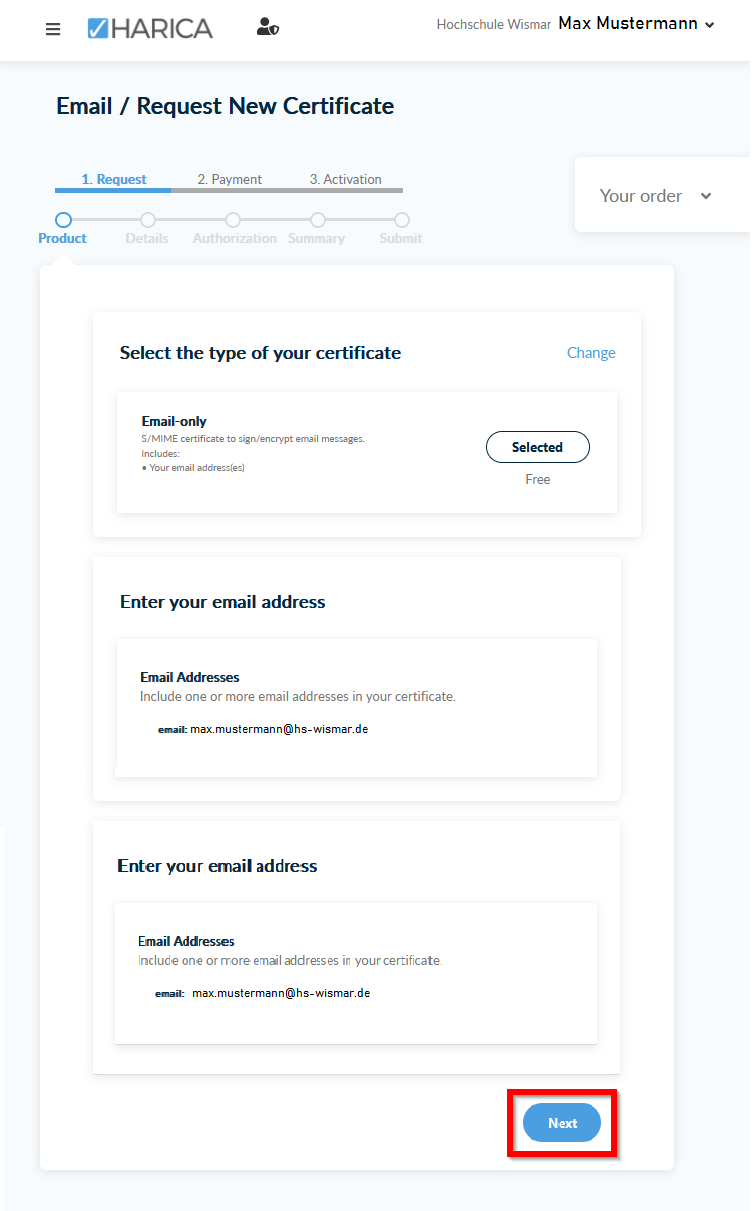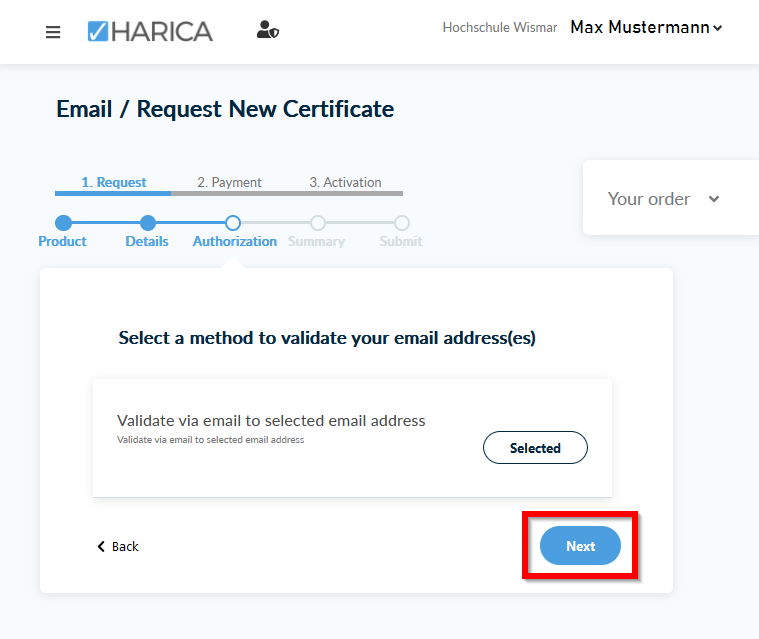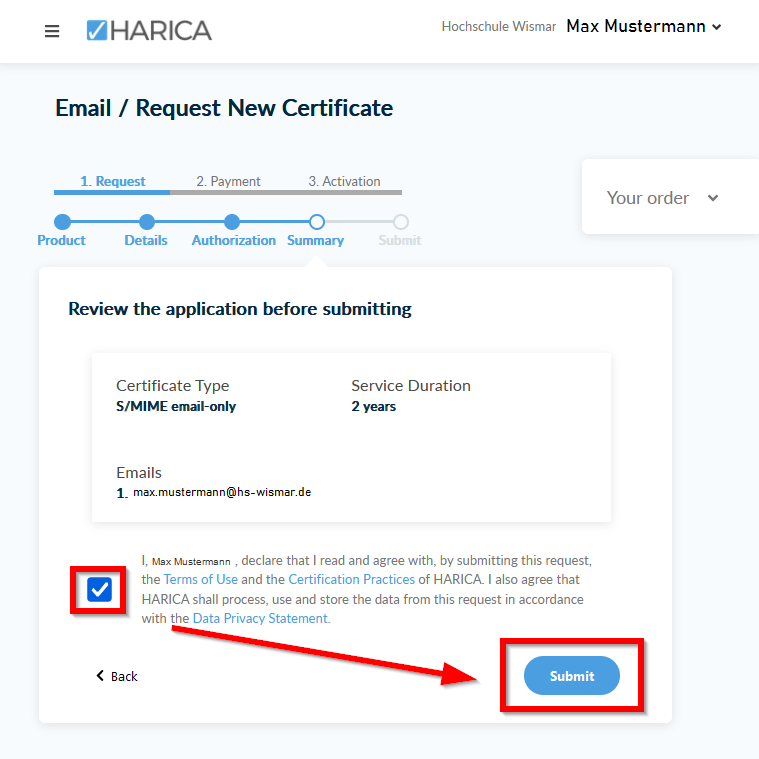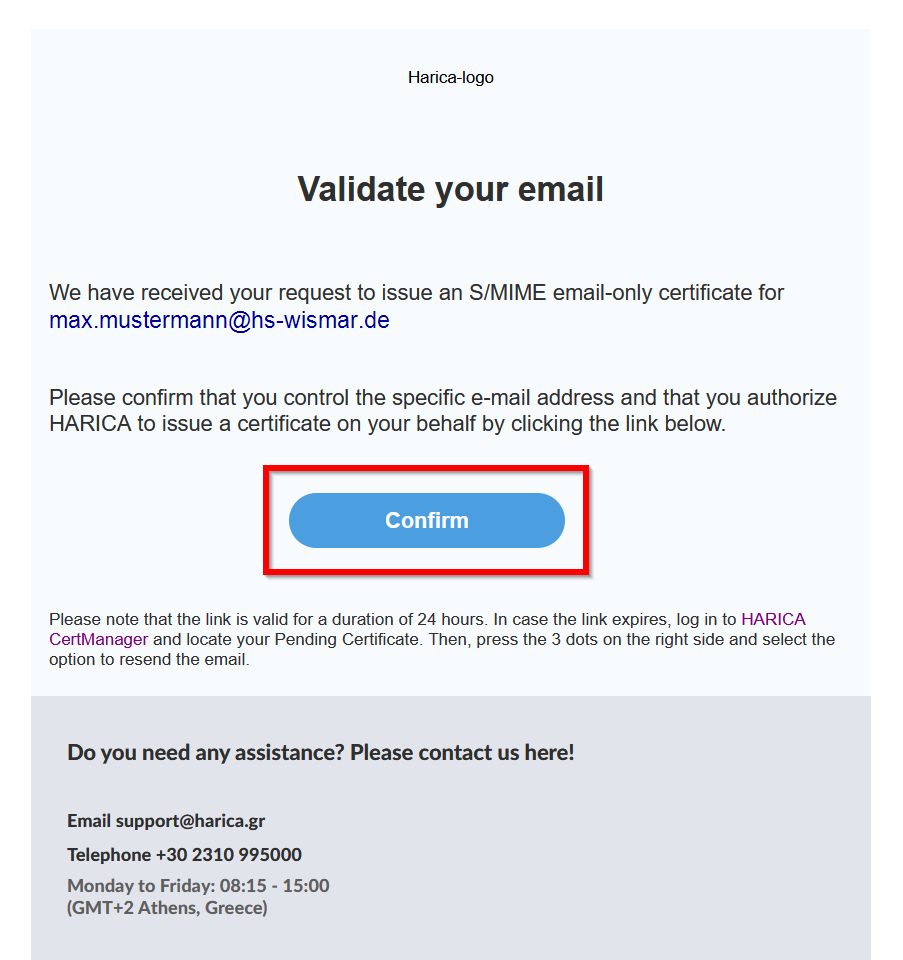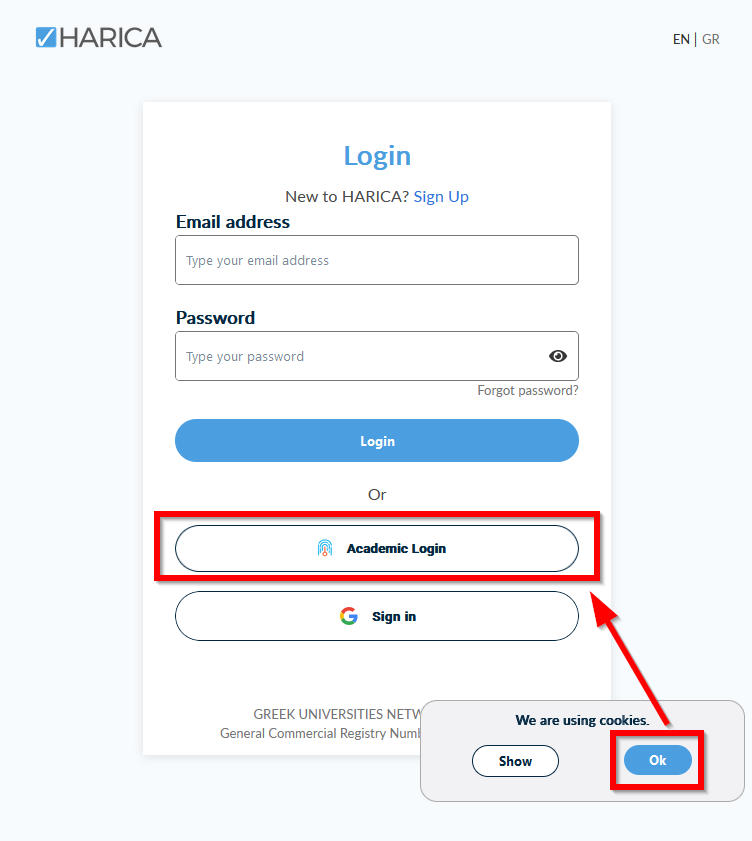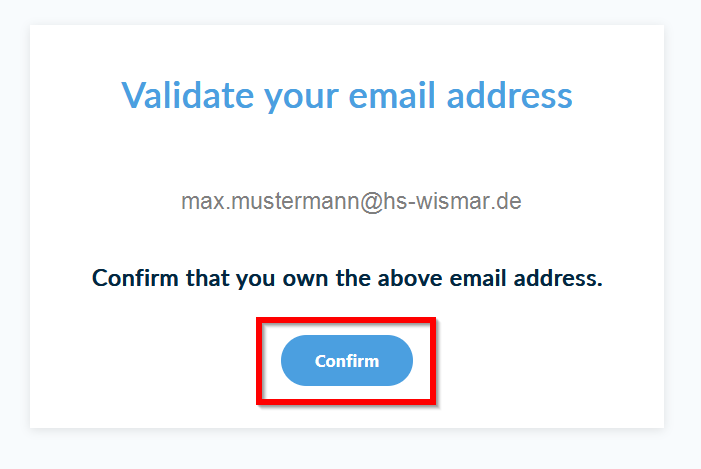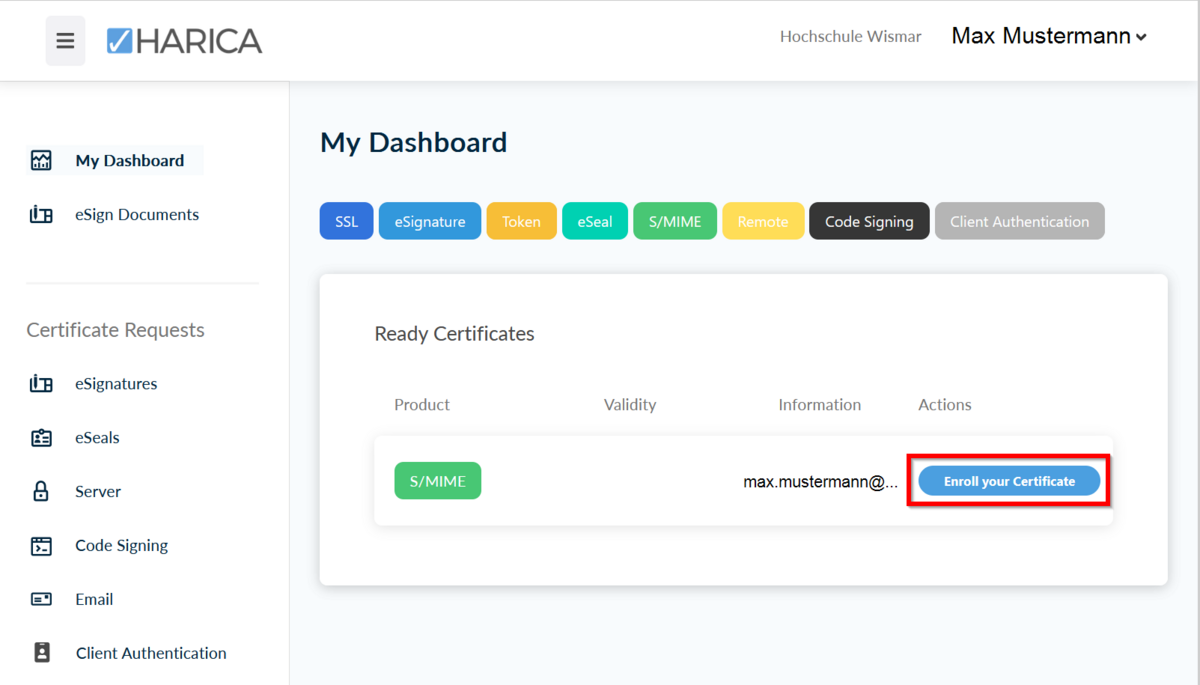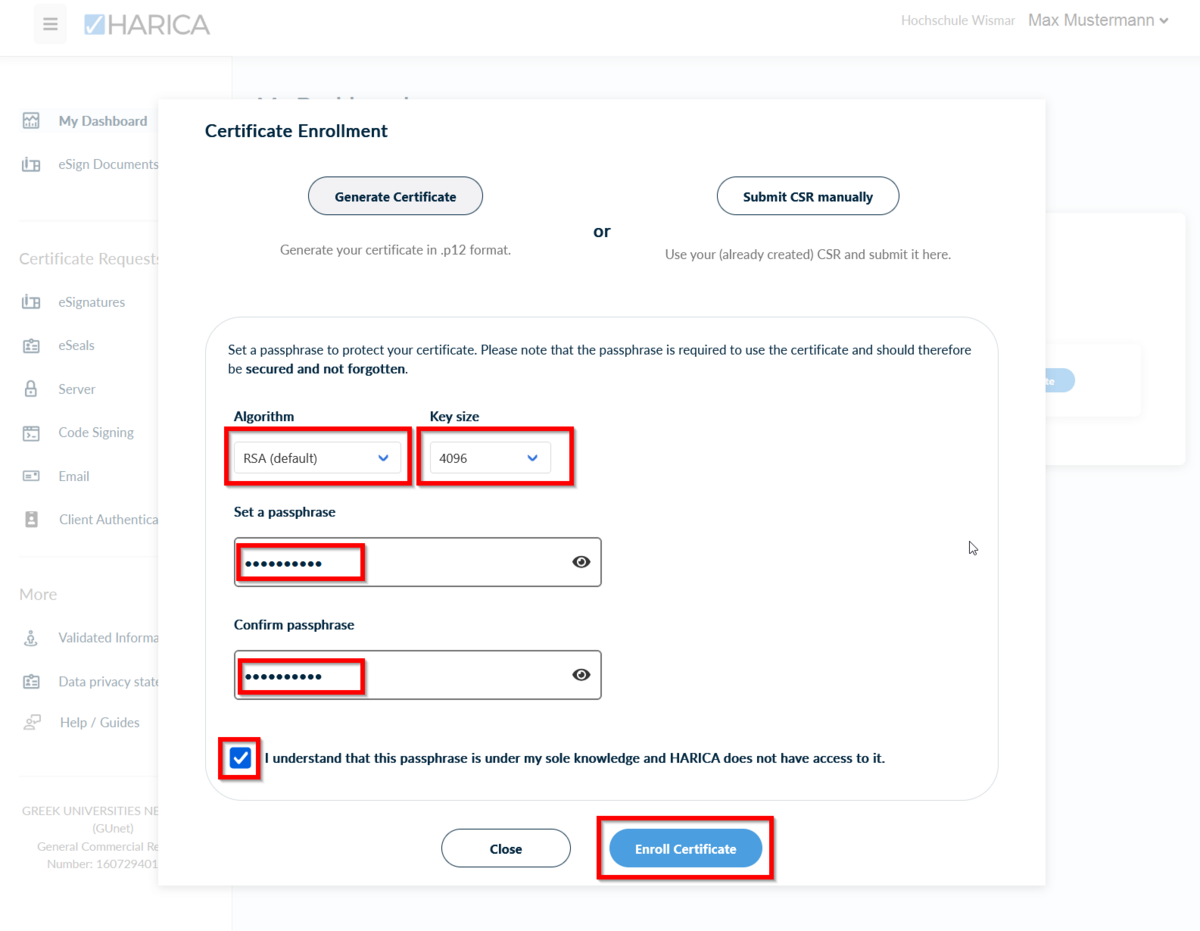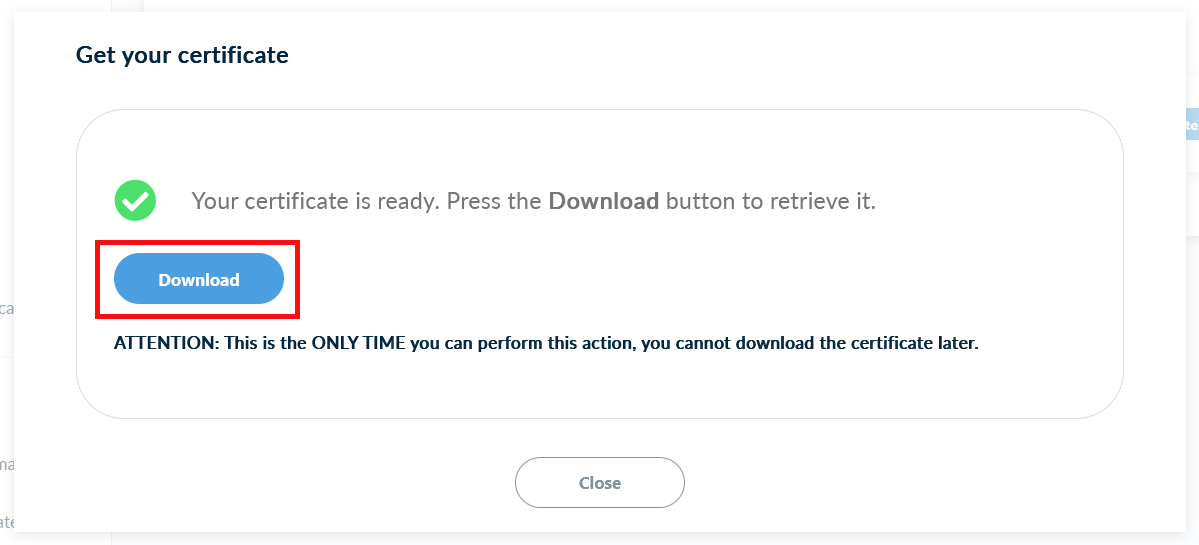Persönliches Zertifikat beantragen
Alle Mitarbeiter*innen der Hochschule Wismar können ein persönliches Zertifikat beantragen, um:
- E-Mails zu verschlüsseln (nur der Empfänger kann die Email lesen)
- E-Mails zu signieren (der Empfänger kann sicherstellen, dass die Email vom Absender kommt und nicht verändert wurde)
- Dokumente digital zu unterschreiben (interne, für die digitale Unterschrift freigegebene Dokumente)
- zur Authentifizierung an bestimmten Diensten
Das ITSMZ weist ausdrücklich darauf hin, dass die Beantragung eines persönlichen Nutzerzertifikats und dessen Speicherung nur unter Verwendung der persönlichen Nutzererkennung und nur auf einem dienstlichen Gerät erfolgen darf.
Beantragen eines Zertifikats
Öffnen Sie die Webseite des Authentifiezierungsdienstleisters der HS Wismar und klicken anschließend auf Academic Login.
Hinweis:
Die Bearbeitung des Zertifikatantrags durch HARICA kann bis zu 15 min. dauern. Sollte an dieser Stelle nach dem Login das beantragte Zertifikat im Dashboard als Pending Certificates angezeigt werden, bitte nach ca. 15 min das Browserfenster aktualisieren. Anschließend sollte der Antrag unter Ready Certifikcates mit der Aktion Enroll your Certificate angezeigt werden.
In der Eingabemaske folgende Werte auswählen:
- Algorithm: RSA
- Key size: 4096
Das einzugebende Kennwort wird für den Schutz Ihrer Zertifikatsdatei verwendet und ist ausschließlich Ihnen bekannt.
Das wird durch setzen des Hakens akzeptiert.
Die Eingaben werden durch Anklicken von Enroll Certificate bestätigt.
Weitere Schritte
Nachdem Sie das Zertifikat heruntergeladen haben, können Sie die folgenden Schritte durchführen:
- Import des Zertifikats in Ihr Betriebssystem (z. B. zur Verwendung unseres VPNs oder zur digitalen Unterschrift von PDFs)
- Import des Zertifikats in Group-Office (zum Signieren und Verschlüsseln von E-Mails)
Das ausgestellte Zertifikat hat eine Gültigkeit von 12 Monaten und muss danach erneuert werden. Im Vorfeld wird der Nutzer darüber per E-Mail informiert.
Das persönliche Nutzerzertifkat darf nur auf dienstlichen Geräten gespeichert werden und ist gegen Zugriff durch Dritte und gegen Verlust zu schützen.
Bei Verlust des Zertifkats können damit verschlüsselte Inhalte nicht wieder entschlüsselt werden. Dies betrifft auch abgelaufene Zertifikate, sodass diese nicht unbedacht gelöscht werden sollten!