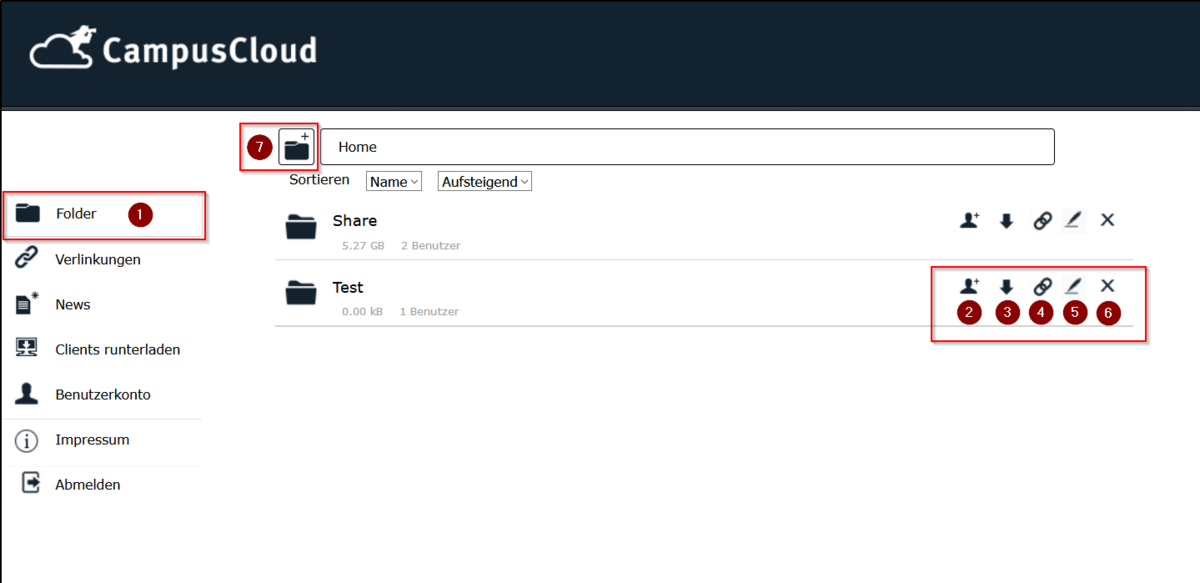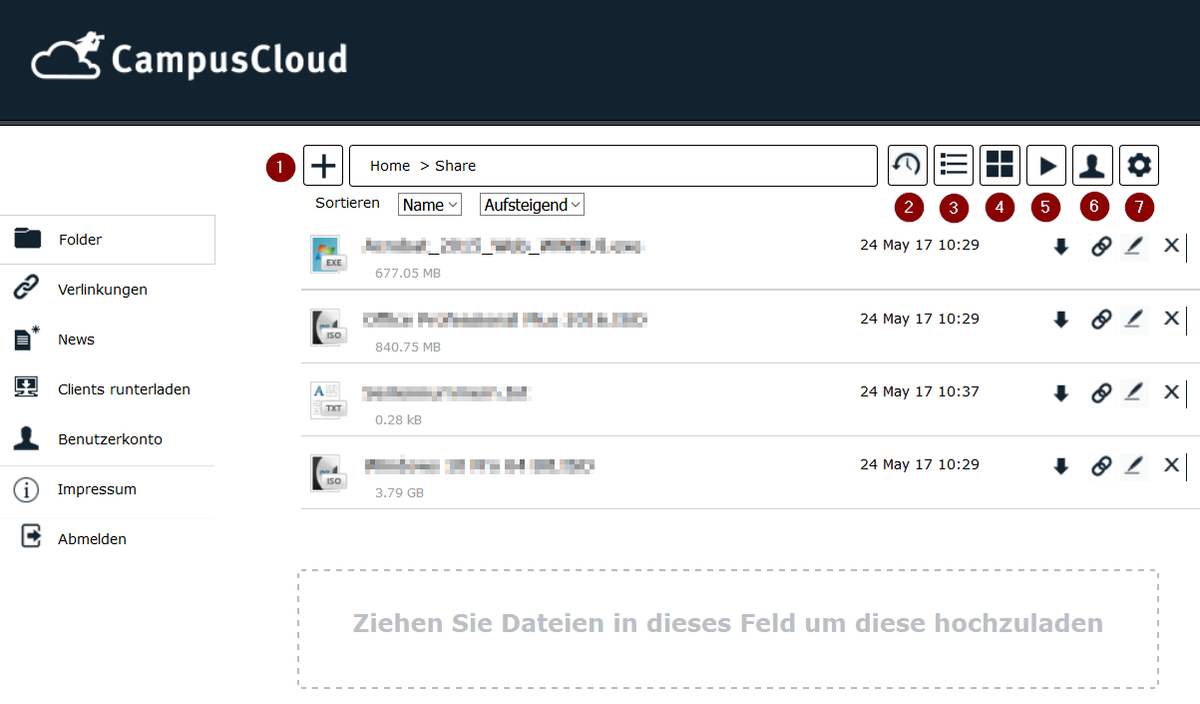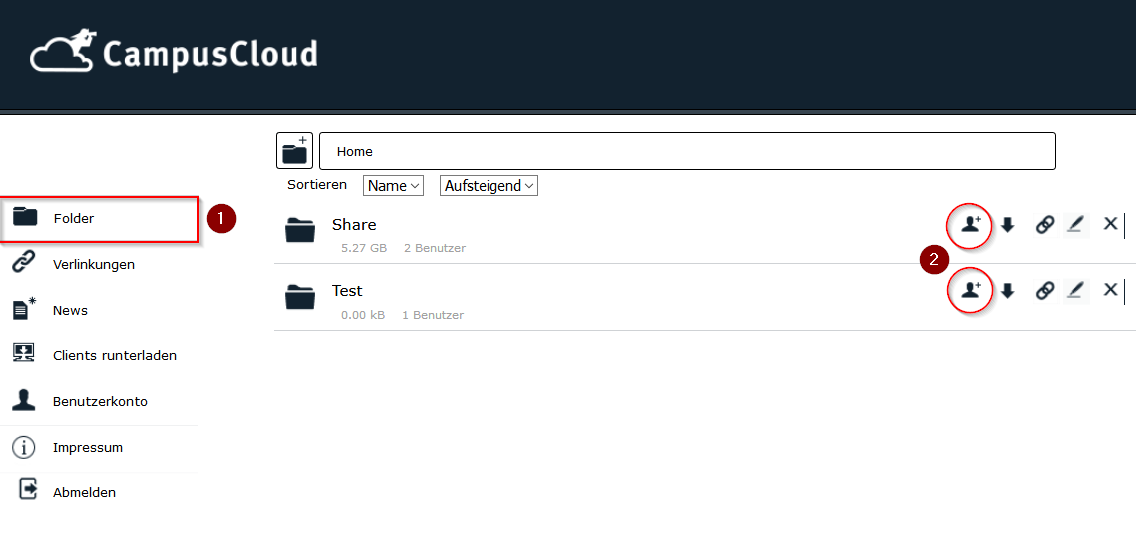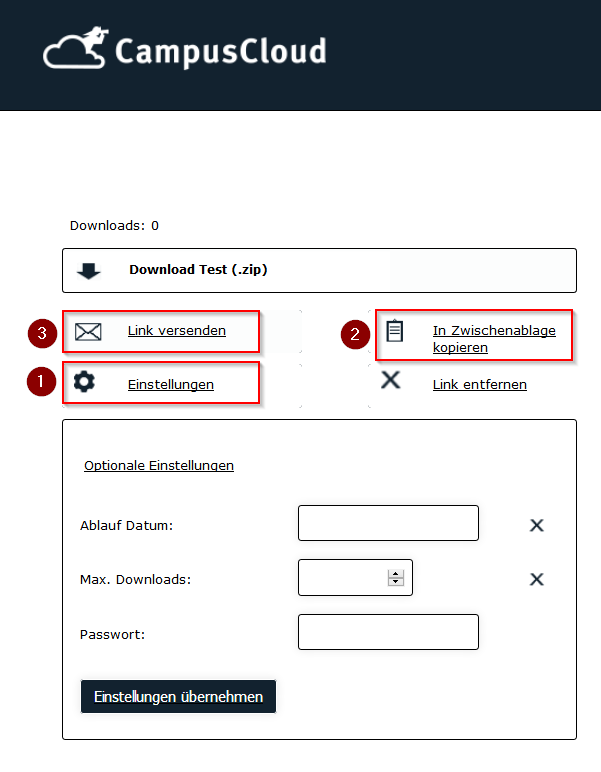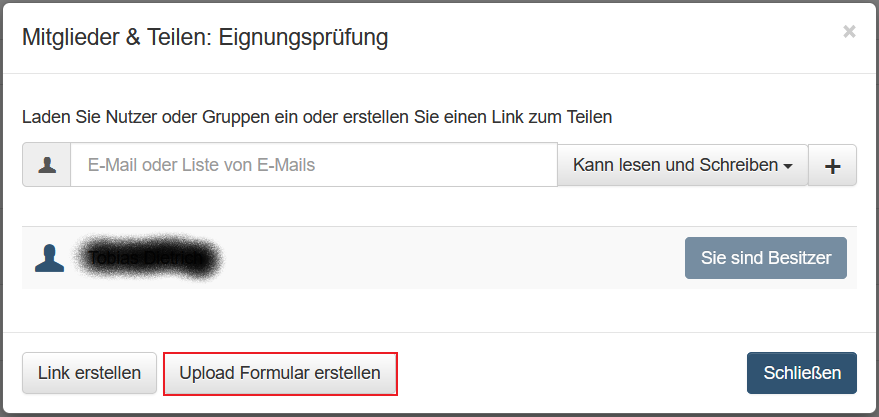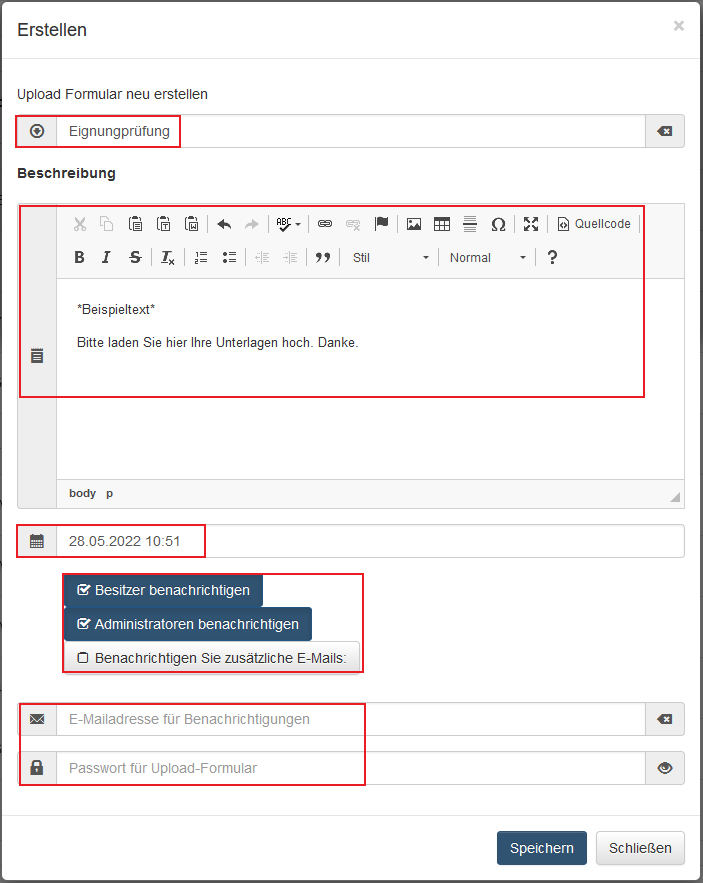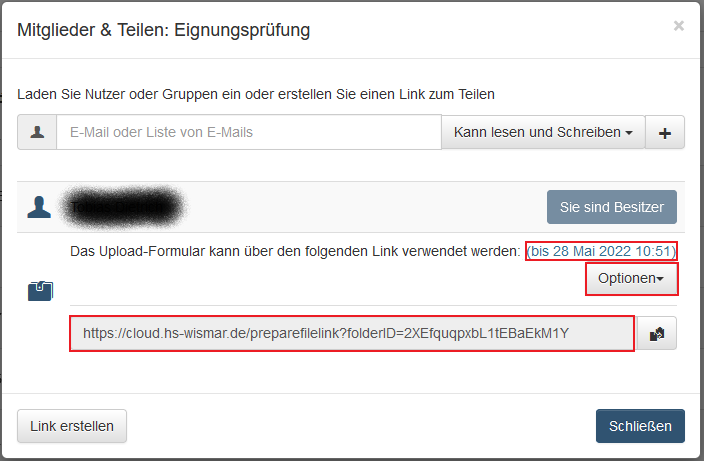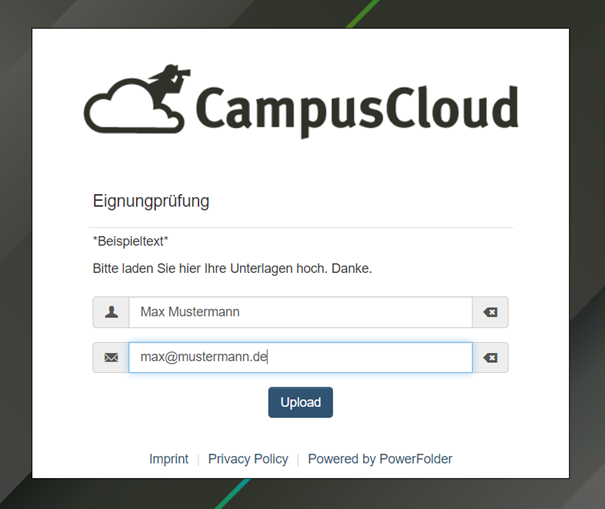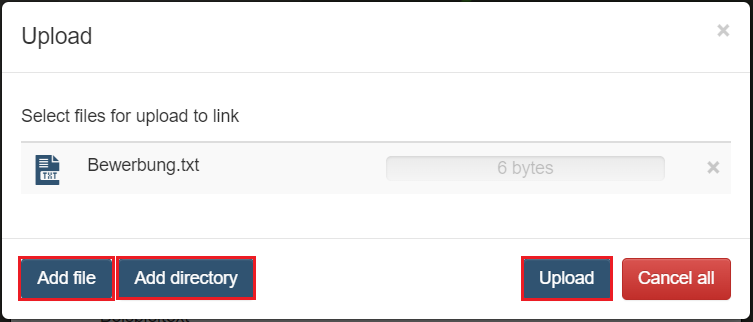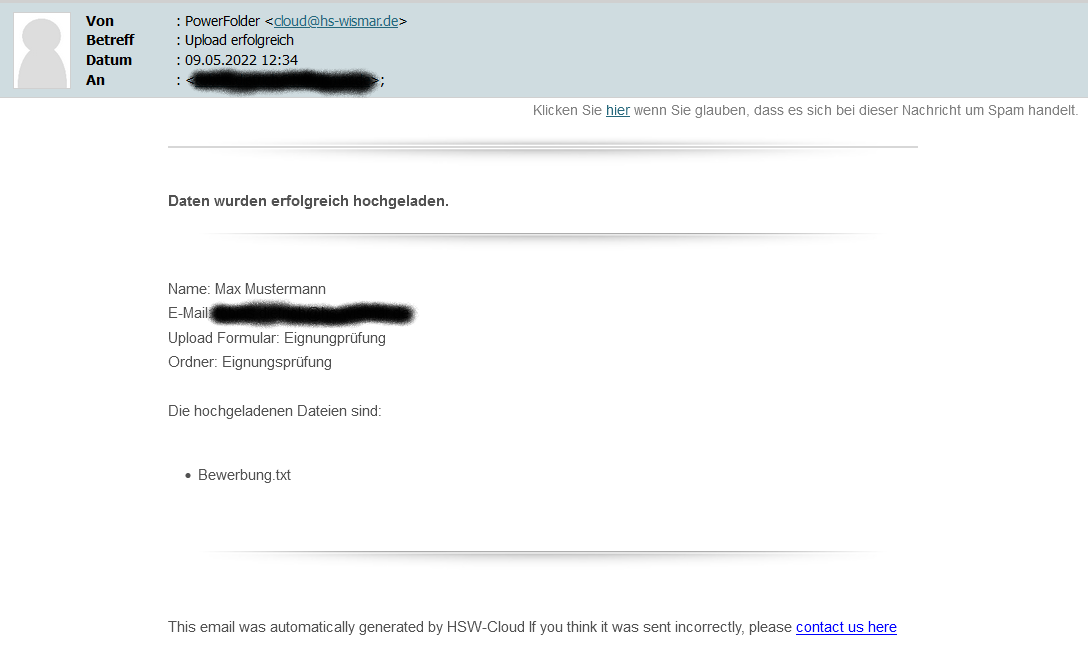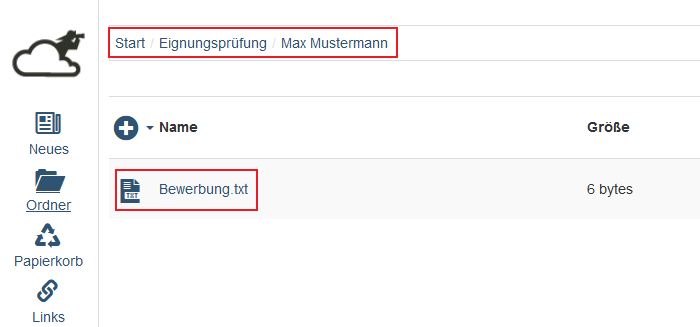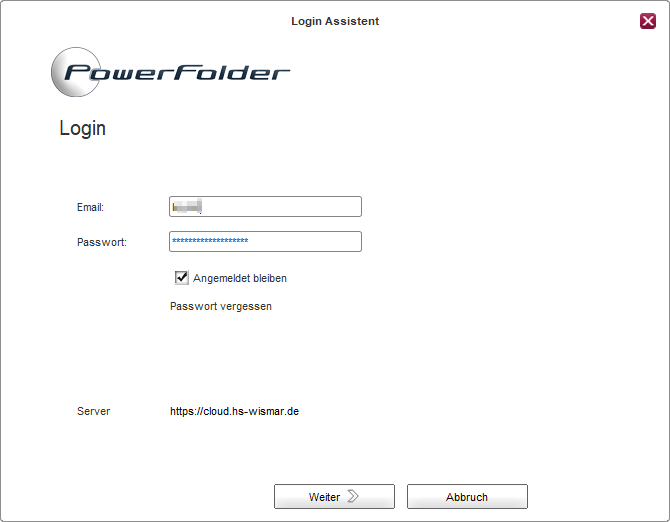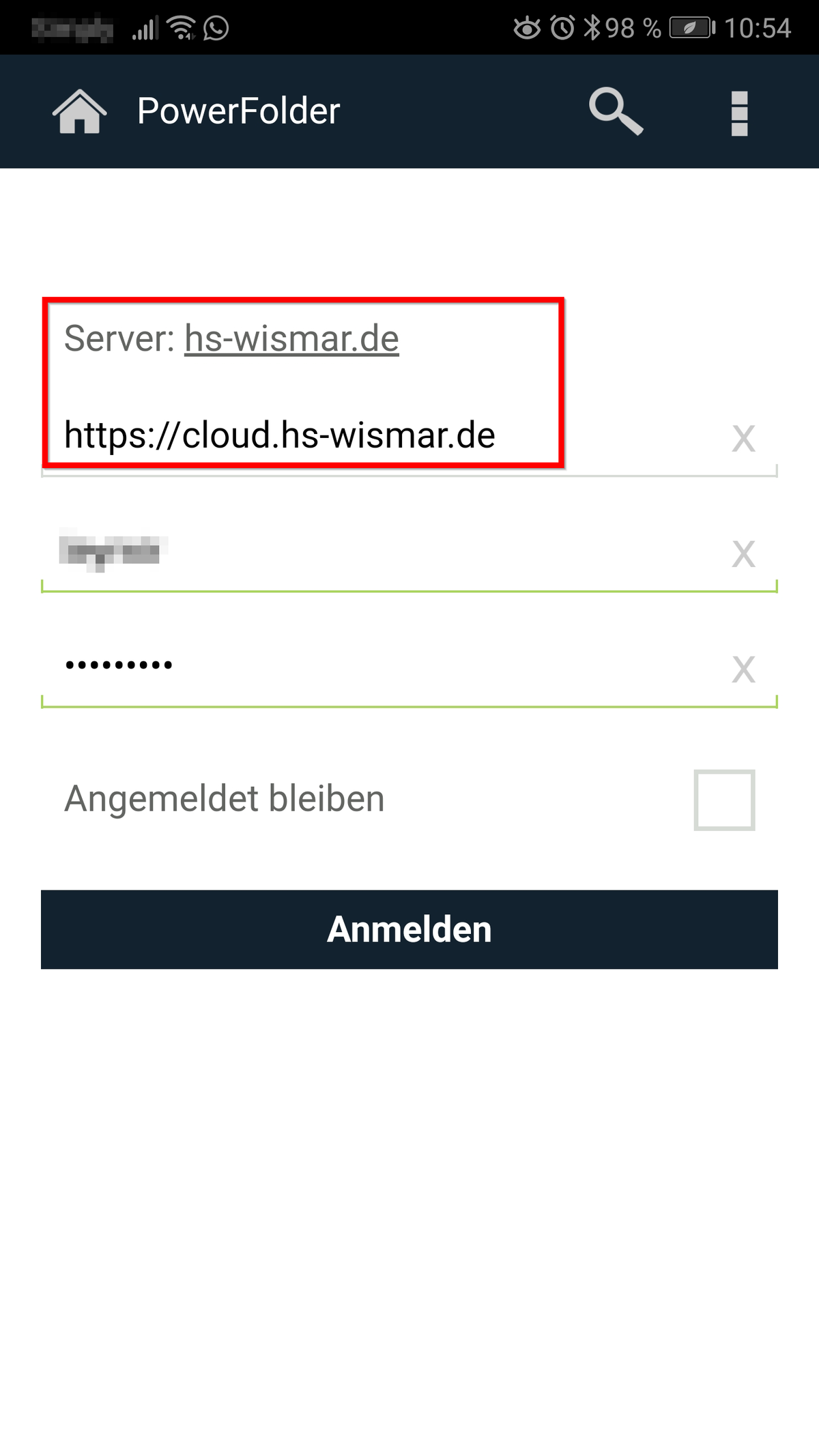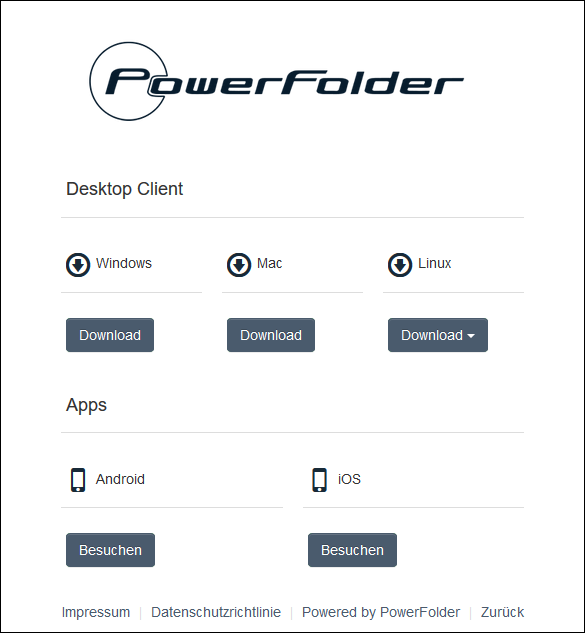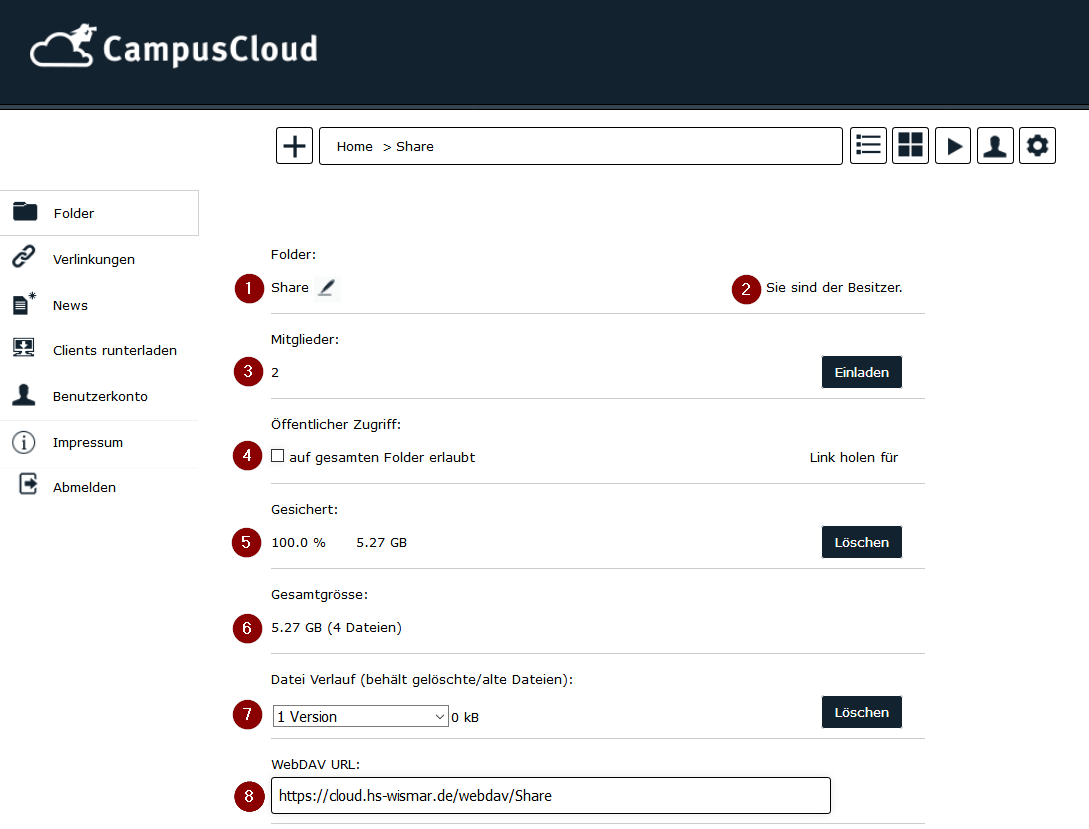CampusCloud
Dateimanagement und Rechtevergabe
Beim Aufrufen der Seite gelangen Sie automatisch auf den ersten Unterpunkt Folder (1), in dem alle Ihre bisher erstellten Ordner angezeigt werden. Mit (2) können Sie andere Benutzer dazu einladen, Dateien dieses Ordners herunterzuladen oder in diesen hochzuladen. Mit dem Button (3) können Sie den gesamten Inhalt des Ordners als komprimierte Zip-Datei herunterladen. Ebenso können Sie einen Link auf eine Zip-Datei des Ordners erstellen (4) und verschicken. Mit (5) lässt sich der Ordner umbenennen und mit (6) entfernen.
Mit einem Klick auf das Ordnersymbol (7) können Sie einen neuen Ordner anlegen.
Oben links (1) können Sie weitere Dateien bzw. Unterordner hinzufügen. Oben rechts stehen Ihnen verschiedene Möglichkeiten zur Verfügung: Mit einem Klick auf (2) können Sie versehentlich gelöschte Dateien wiederherstellen. (3) und (4) wechselt die Ansicht. Falls Sie Mediendateien hochgeladen haben, können Sie diese mit einem Klick auf (5) abspielen. (6) gibt Ihnen eine Zusammenfassung über die eingeladenen Mitglieder sowie deren Berechtigungen – diese können dort auch nochmal angepasst werden. Mit einem Klick auf das Zahnrad-Symbol (7) gelangen Sie zu den Einstellungen dieses Ordners.
- Click auf Folders (1)
- Click auf den Einladen-Button (neben Ordnersymbol) (2)
- Namen oder Nutzernamen eines Hochschulangehörigen / E-Mailadresse eines Dritten eingeben.
- Bei Berechtigung entweder Lesen (EmpfängerIn kann die Dateien nur ansehen und herunterladen.) oder Lesen/Schreiben auswählen (EmpfängerIn kann Dateien zudem verändern, hinzufügen und löschen).
- Haken bei Einladung senden setzen, wenn EmpfängerIn informiert werden soll.
- Vorgang durch einen Klick auf Hinzufügen beenden.
Hinweis: Hochschulangehörige können nur dann per Namen oder Nutzernamen gefunden werden, wenn sie sich in der Vergangenheit bereits bei der CampusCloud angemeldet haben. Sollten Sie die Person nicht finden, geben Sie einfach deren Hochschul-E-Mailadresse an. Der Empfänger erhält per E-Mail die Aufforderung, sich zu registrieren. Für Hochschulangehörige ist dies jedoch nicht notwendig. Eine einfache Anmeldung mit den Hochschul-Zugangsdaten genügt.
Wenn Sie eine Verlinkung zu einem Ordner oder einer Datei erstellen, können Sie einfach einen Download-Link per Mail verschicken, ohne dass der Empfänger auf die CampusCloud zugreifen muss.
- Click auf Folders (bzw. Navigation zu Unterordner / Datei)
- Click auf Button zum Erstellen einer Verlinkung. (Sie werden nun zum erstellten Link weitergeleitet.)
- Click auf Einstellungen (1) zum Vornehmen der Einschränkungen (z. B. ein Ablaufdatum oder ein Passwort festlegen).
- Click auf In Zwischenablage kopieren (2), um den Link selbst zu veröffentlichen oder per E-Mail zu verschicken ODER auf Link versenden (3), um durch Angabe einer E-Mail-Adresse den Link direkt über die Oberfläche zu verschicken
Die CampusCloud speichert Dateien bzw. Ordner, die über das Webinterface oder die App gelöscht wurden. Um versehentlich gelöschte Dateien wiederherzustellen, gehen Sie wie folgt vor:
- Click auf Folders.
- Navigieren Sie zu dem Unterordner, in dem sich die Originaldatei befunden hat.
- Click oben rechts auf das Symbol Gelöschte Dateien anzeigen.
- Nun sehen Sie eine Liste von vorhandenen und gelöschten Dateien des Ordners. Gelöschte Dateien sind ausgegraut. Um eine Datei wiederherzustellen, klicken Sie auf das grüne Pfeil-Symbol neben der Datei.
Die Verschlüsselung bietet erhöhte Sicherheit: Nicht nur der Ordner selbst, sondern auch alle darin enthaltenen Unterordner und Dateien sind somit vor dem Zugriff Dritter geschützt, können jedoch ganz normal mit Anderen geteilt werden.
Hinweis: Eine Verschlüsselung der Ordner/Dateien kann nur bei der initialen Erstellung des Ordners aktiviert werden (Haken setzen!). Die im verschlüsselten Ordner enthaltenen Dateien können vom ITSMZ im Verlustfall nicht wiederhergestellt werden. Wir empfehlen daher, die Verschlüsselung nur in Ausnahmefällen zu verwenden.
Einrichtung eines „Upload ONLY“ Ordners (Briefkastenfunktion)
Die CampusCloud ermöglicht die Einrichtung eines „Upload ONLY“ Ordners, welcher es Nutzern ermöglicht, Dokumente hochzuladen, ohne dass sie Einsicht oder Zugriff auf Uploads anderer Nutzer erhalten – ähnlich dem Prinzip eines Briefkastens. Auch der Hochladende selbst kommt anschließend nicht mehr an den Upload heran. Dies obliegt allein der einladenden Seite, die im Vorfeld den Ordner erstellt und den Zugriff über einen Link bereitgestellt hat.
Die Konfiguration eines solchen Ordners hebt sich weiterhin durch folgende Punkte hervor:
- Erstellung eines individuellen Upload-Formulars zur inhaltlichen Beschreibung des Anwendungsfalls
- Automatisches Erstellen und Benennen von Unterordnern für jeden eingehenden Upload – ermöglicht eine Personenzuordnung
- Automatische Upload-Bestätigung für den Nutzer per E-Mail
- E-Mail-Benachrichtigung für den Einladenden
- Konfiguration eines Ablaufdatums und eines Passworts für den Upload Link
Der interne Zugriff auf den Ordner erfolgt wie gewohnt über entsprechendes Einladen weiterer Nutzer.
Client-App nutzen
Einrichtung und Benutzung des Desktop-Clients
Nach der Installation der Client-Programme für MacOS oder Windows finden Sie auf Ihrem Desktop einen Ordner Powerfolder, in dem sich alle Ihre Ordner und Dateien befinden. Hierin können Sie nun einfach per Drag'n'Drop Dateien herunter- bzw. hochladenauf die Art, wie Sie es von Ihrem Dateisystem gewohnt sind.
In der Client-Software selbst können Sie verschiedene Konfigurationen vornehmen. Informationen zu deren Benutzung finden Sie in der offiziellen PowerFolder-Dokumentation.
Einrichtung der Mobilen App
Damit Sie die mobile App für iOS oder Android mit der CampusCloud und Ihrem Hochschul-Account nutzen können, müssen Sie die Serveradresse selbständig ändern auf https://cloud.hs-wismar.de.
Client herunterladen
Dank des Clients können Sie von Ihrem PC oder mobilem Gerät aus direkt auf die hochgeladenen Dateien zugreifen, ohne die Weboberfläche benutzen zu müssen. Wir stellen Ihnen für nahezu jedes Betriebssystem eine Client-Software zur Verfügung.
Speicherplatz verwalten
Falls Sie an die festgesetzte Kapazitätsgrenze von 10 GB bzw. 5 GB stoßen sollten, könnten Sie zunächst nachsehen, ob noch ältere Versionen Ihrer Dateien vorhanden sind. (Standardmäßig werden fünf Version jeder Datei vorgehalten.) Um Speicherplatz zu gewinnen, können Sie dieses Verhalten unter (7) anpassen und alle alten Versionen per Mausklick löschen.
Hinweis: Falls Sie Mitarbeitender der Hochschule sind und zwingend mehr Speicherplatz benötigen, wenden Sie sich an die Ansprechpartner.
Die Hochschule Wismar stellt allen Studierenden und Mitarbeitenden Speicherplatz zur Verfügung, der automatisch auf beliebigen Geräten (PC, Android, iOS) synchronisiert werden kann. Die Funktionalität ist ähnlich einer Dropbox. Allerdings werden die Daten auf den Servern der Hochschule gespeichert und verschlüsselt übertragen.
5 GB Speicherplatz für Studierende
10 GB Speicherplatz für Mitarbeitende (Auf Anfrage Erhöhung möglich.)
Es stehen Client-Apps für die folgenden Betriebssysteme zur Verfügung: Windows 7–10, OS X, Linux, Android, iOS