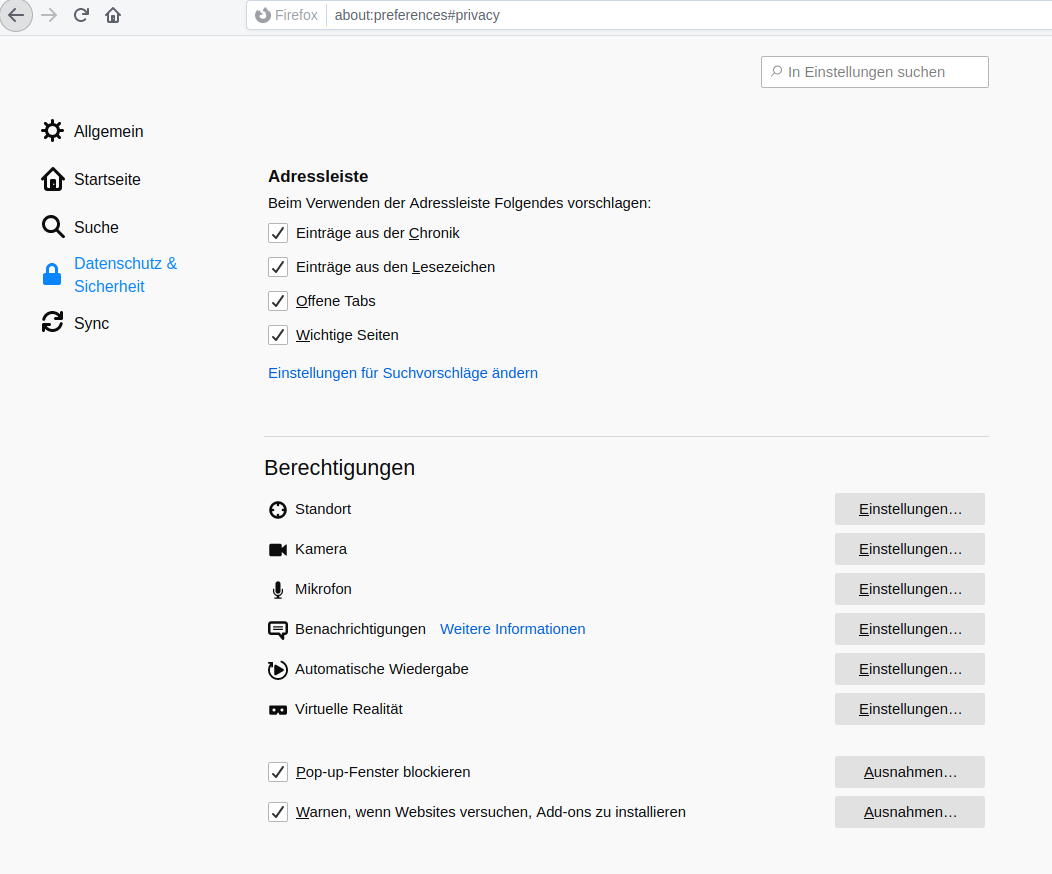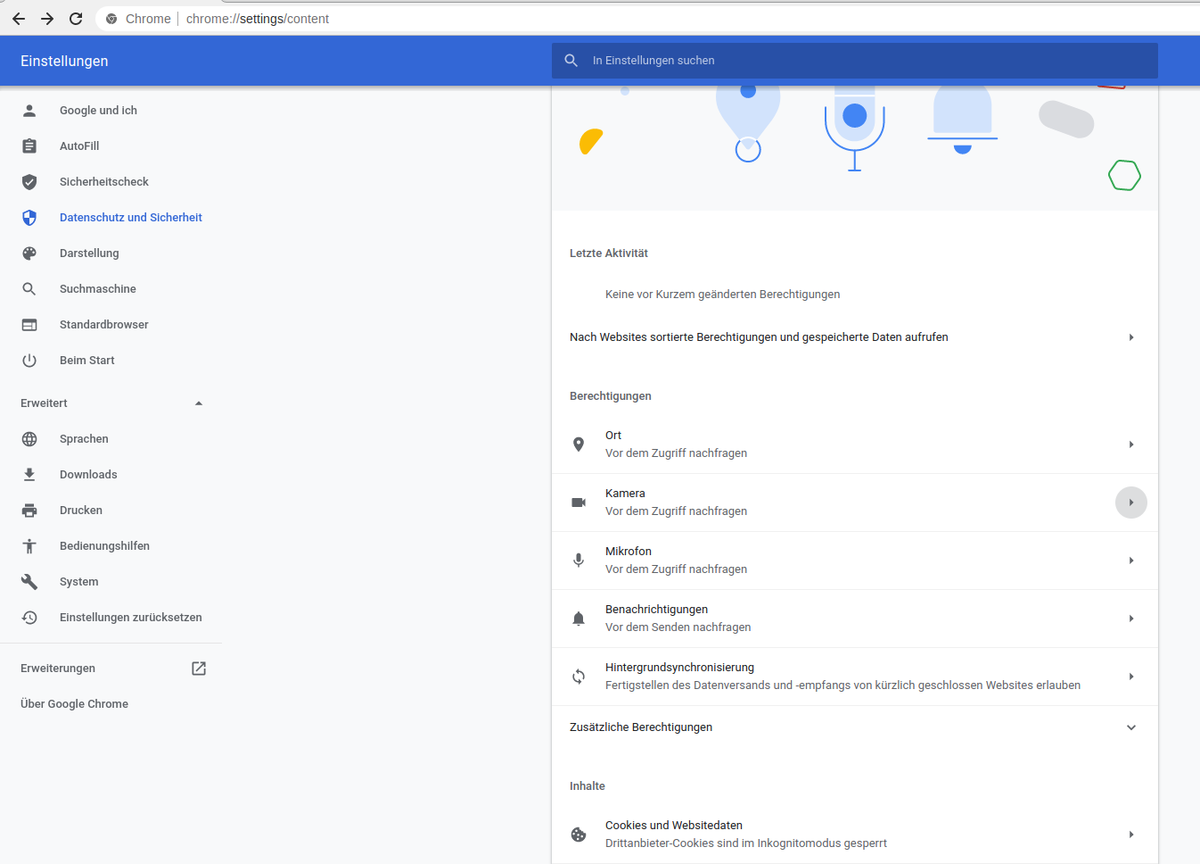Videokonferenzen (BigBlueButton)
BigBlueButton ist eine OpenSource-Software und liegt unter dem Lizenztyp LGPL. Die Server laufen im hochschuleigenen Rechenzentrum und sind somit besonders datenschutzfreundlich.
BBB wurde vorrangig für den Einsatz in Lehrumgebungen konzipiert und besitzt daher einen reichen Funktionsumfang, wie z.B.:
- Zwei Rollen: Moderatoren und Teilnehmende
- Desktopsharing und Präsentation von Dateien (z.B. Microsoft Office-Dokumente, Open Office-Dokuente, PDF-Dokumente)
- Aktive Markierungen/Notizen direkt im Dokument (z.B. Pointer, Zoom-Funktion und Markier-Funktion)
- Chat mit allen und private Chats
- Melden-Funktion für Teilnehmende
- Aktives Stummschalten aller Teilnehmer
- Recording
- BreakOut-Räume
- Aktivierende Elemente (z.B. Live-Umfragen, Abstimmungen)
Der Zugang zur Anwendung erfolgt über drei Wege:
- StudIP
Diesen Zugang wählen Sie bitte, wenn es sich um eine Lehrveranstaltung handelt, die schon im StudIP angelegt ist. Dadurch haben Sie den Vorteil, dass bereits alle Teilnehmer automatisch für den Meeting Raum autorisiert sind. - Greenlight-Frontend
Diesen Zugang wählen Sie bitte, wenn Sie ein Meeting mit externen Teilnehmern planen, die kein Hochschul-Login haben (z.B. Bewerbungsgespräche, Externe Besprechungen)
Greenlight-Frontend: https://conference.hs-wismar.de - Studiengruppen
Für alle Studierenden, die sich untereinander austauschen, gemeinsam lernen oder Besprechungen mit externen Teilnehmern (z.B. Besprechung einer Bachelorthesis mit der Firma) abhalten wollen. Anleitung siehe Kasten rechts.
Probleme / Troubleshooting
Wenn Ihre Kamera nicht mit BigBlueButton funktioniert, testen Sie bitte zuerst hier:
https://webrtc.github.io/samples/src/content/getusermedia/gum/
ob Ihre Kamera generell funktioniert. Ist dies der Fall, schauen Sie sich bitte die Anleitung in der nächsten Box "Kamera / Mikrofon / Echotest funktioniert nicht" an um zu prüfen, ob die BigBlueButton Server auf Ihre Geräte (Kamera, Mikrofon, Bildschirm) zugreifen dürfen.
Um Ihr Mikrofon oder Ihre Webcam zu nutzen, muss Ihr Browser auf das Gerät zugreifen dürfen. Normalerweise werden Sie bei der ersten Nutzung danach gefragt. Wenn Sie die Nutzung des Gerätes im Browser (möglicherweise unbewußt) abgelehnt haben merkt sich Ihr Browser diese Einstellung für den jeweiligen Server. Um dieses Problem zu beheben gehen Sie bitte wie folgt vor:
Browser Firefox
- Öffnen Sie in Firefox die "Einstellungen" und wählen links den Menüpunkt "Datenschutz und Sicherheit" oder klicken Sie einfach auf diese URL: about:preferences#privacy
- Scrollen Sie runter bis zu "Berechtigungen"
- Dort finden Sie der serverabhängigen Einstellungen für Ihre Geräte (u.a. Kamera und Mikrofon)
- Erlauben Sie den Zugriff für die entsprechenden Server auf die entsprechenden Geräte
Browser Chrome
- Öffnen Sie in Chrome die "Einstellungen" und wählen Sie links "Datenschutz und Sicherheit"
- Klicken Sie recht auf "Website-Einstellungen" oder öffnen Sie einfach diese URL: chrome://settings/content
- Dort finden Sie der serverabhängigen Einstellungen für Ihre Geräte (u.a. Kamera und Mikrofon)
- Erlauben Sie den Zugriff für die entsprechenden Server auf die entsprechenden Geräte
Falls die Bild- und/oder Audioqulität schlecht ist oder Sie Aussetzer bemerken kann dies verschiedene Ursachen haben:
- Ihr Internetverbindung oder die Internetverbindung des Vortragenden ist generell langsam, überlastet oder gestört
Wichtig ist hier auch die Uploadgeschwindigkeit, also wie schnell können die Daten von Ihrem Anschluß ins Netz hochgeladen werden, empfehlenswert sind 10 Mbit/s.
Prüfen Sie bitte auch, ob andere Mitglieder Ihrer Umgebung den Anschluß gleichzeitig mitbenutzen.
Beobachten Sie, ob der Verbindungsqualität zu verschiedenen Tageszeiten schwankt (oft sind die Providernetze abends durch Streaming höher belastet). - Häufig ist auch die interne WLAN-Verbindung in Ihrer Umgebung ursächlich für hohe Latenzen und somit eine schlechte Qualität
Probieren Sie, wenn möglich, ihr Endgerät per Netzwerkkabel zu verbinden - Prüfen Sie Ihre eigene Hardware (Prozessorgeschwindigkeit, Mikrofon, Kamera)
Ein zu langsamer Prozessor kann insbesondere bei mehreren parallelen Kamerastreams für Aussetzer verwantwortlich sein.
In günstigen Endgeräten sind oft billige Mikrofone verbaut, die keine gute Qualität bieten, nutzen Sie dann bitte ein externes Headset
Anleitung BBB über StudIP
Vorbereitung
Kleidung
Genau wie Vorlesungen und Seminare sind auch Online-Veranstaltungen als professionelles Setting zu verstehen. Von daher sollten Sie auch in Online-Veranstaltungen ein Hemd bzw. eine Bluse und ggf. ein Sakko tragen.
Gesten und Sprache
Da die Veranstaltung „live“ durchgeführt wird, sollten sie auf ruhige Gesten und eine betonte Sprache achten. Das hat auch den Vorteil, dass Aufzeichnungen besser verstanden werden können. Hierbei ist insbesondere für Einsteiger das Durchsprechen der Folien im Voraus hilfreich.
Grobes Storyboard erstellen
Damit Sie Ihre Online-Veranstaltung besser planen können, ist es hilfreich, ein Storyboard anzufertigen. Meist bleibt die Interaktion bei der Kombination Vortrag/Fragerunde auf der Strecke. Durch das Storyboard können Sie thematische Anschlüsse verdeutlichen, Interaktionen gezielt planen (u.a. Verständnisfragen, Prüfen des konzeptuellen Wissens) und produktive Gruppenarbeit integrieren.
Ton
Ein guter Ton ist maßgeblich für eine gute Online-Veranstaltung. Prüfen Sie daher Ihr Mikrofon im Voraus und achten Sie insbesondere auf den Abstand zum Mund (Lautstärke) und Störgeräusche. Da die meisten eingebauten Mikrofone von eher minderer Qualität sind oder keinen optimalen Abstand zur Sprecherin bzw. dem Sprecher haben, empfehlen wir den Einsatz eines Headsets oder eines Tischmikrofons. Sollte der Ton zu leise oder gar nicht hörbar sein, so prüfen sie in den Systemeinstellungen Ihres Betriebssystems, ob das richtige Mikrofon standardmäßig ausgewählt ist. In einem zweiten Schritt empfehlen wir auch den „Assistenten für die Audio-Einrichtung“ von Adobe Connect zu benutzen.
Kamera
Neben einem guten Ton ist auch ein gutes Bild förderlich, um einen positiven Gesamteindruck zu erzeugen. Hierbei sollten Sie darauf achten, dass ihre Kamera die Fähigkeit besitzt, in 720p (HD) und mindestens 30 Bilder in der Sekunde aufzunehmen. Damit ist gewährleistet, dass das Bild sauber und flüssig bei den Teilnehmern ankommt. Außerdem sollten Sie insbesondere bei eingebauten Kameras auf die Qualität des Bildes achten. Kommt es zu Artefakten wie Bildrauschen, schlechtem Fokus oder zu hellen bzw. zu dunklen Bildern, so können Sie einerseits versuchen, über besseres Licht das Bild zu verbessern. Sollte das Bild nicht deutlich besser werden, so empfehlen wir den Kauf von separaten Webcams (z.B. von Microsoft oder Logitech), die ein besseres Bild liefern können.
Licht
Wenn Sie auch die Videofunktion benutzen, dann sorgen Sie für eine gute Beleuchtung, die möglichst von vorn auf sie leuchtet (ggf. eine Kombination von Decken- und Lampenlicht). Dadurch wird das Bildrauschen Ihrer Kamera reduziert, und die Studierenden sehen Sie besser. Achten Sie auch darauf, dass sich möglichst keine Lichtquelle hinter Ihnen befindet. Es empfiehlt sich außerdem, einen ablenkungsarmen Hintergrund zu wählen.
Desktop
Räumen Sie den Desktop Ihres Rechners auf, wenn Sie vorhaben, Ihren Bildschirm freizugeben. Wenn Studierende diesen sehen können, hinterlässt dies einen professionellen Eindruck.
Technik-Check
Machen Sie vor der Veranstaltung einen Technikcheck. Prüfen Sie, ob das Mikrofon, die Kamera und die gewünschten Funktionen korrekt arbeiten. Hierbei ist eine zweite Person (bspw. der Tutor) hilfreich.
Bandbreite
Sollten Sie eine schlechte Bandbreite haben, so können Sie unter „Meetings/Voreinstellungen/ Bandbreite“ die Bandbreite reduzieren. Das ist auch sinnvoll, wenn Teilnehmer mit schlechter Verbindung zugeschaltet sind.
Didaktische Hinweise
Interaktionen können genutzt werden, um die Aktivität der TeilnehmerInnen zu steigern, ihr Konzeptwissen sichtbar zu machen oder um aktuelle inhaltliche Fragen produktiv zu bearbeiten.
Mittels BigBlueButton lassen sich dabei verschiedene Formate realisieren. Abstimmungen sind beispielsweise geeignet, um anonyme Abstimmungen durchzuführen. Das ist besonders sinnvoll, wenn Sie das Verständnis zu einem bestimmten inhaltlichen Sachverhalt abfragen und ggf. intervenieren wollen.
Bauen Sie auch Reflexionselemente in Ihre Online-Veranstaltung ein, um den TeilnehmerInnen Zeit für das Ordnen des neuen Wissens zu geben. Zum Beispiel durch eine kurze Kaffeepause, in der die TeilnehmerInnen über Sachverhalte nachdenken sollen, indem sie diese auf den privaten Haushalt (als aktuelles Setting) übertragen.
Eine andere Möglichkeit könnte ein sogenanntes One Minute Paper sein, in welchem die TeilnehmerInnen innerhalb eines festgelegten Zeitfensters aufschreiben sollen, was sie verstanden haben. Somit können sie das Gehörte reflektieren und die Lehrenden ggf. Fehlkonzepte erkennen.
- Ebner, Martin und Schön, Sandra (Hrsg.) (2011): Lehrbuch für Lernen und Lehren mit Technologien. Berlin: Epubli.
- Musekamp, Claudia und Staemmler, Daniel (2010): Webinare für Einsteiger: Online-Seminare lebendig gestalten. 1. Aufl. Hamburg: Infoport.
- Salmon, Gilly (2004): E-tivities - der Schlüssel zu aktivem Online-Lernen. Zürich: Orell Füssli.
Studiengruppen
Für alle Studierenden, die sich untereinander austauschen, gemeinsam lernen oder Besprechungen mit externen Teilnehmern (z.B. Besprechung einer Bachelorthesis mit der Firma) abhalten wollen.
- In StudIP gehen Sie auf "Veranstaltungen"
- Im linken Menü "Neue Studiengruppe anlegen" auswählen
- Unter "Inhaltselemente" ein Häckchen bei "Meetings" setzen
- Die neu angelegte Studiengruppe ist jetzt unter "Veranstaltungen" unter dem Reiter "Meine Studiengruppen" gelistet
- Studiengruppe auswählen
- Auf den Reiter "Meetings" klicken und einen neuen Besprechungsraum anlegen
Kontakt
Service-Mailadresse
Servicezeiten
Mo-Do: 8:00 – 17:00 Uhr
Fr: 8:00 – 14:00 Uhr
Bitte beachten Sie unsere Vorgehensempfehlung bei IT-Problemen: