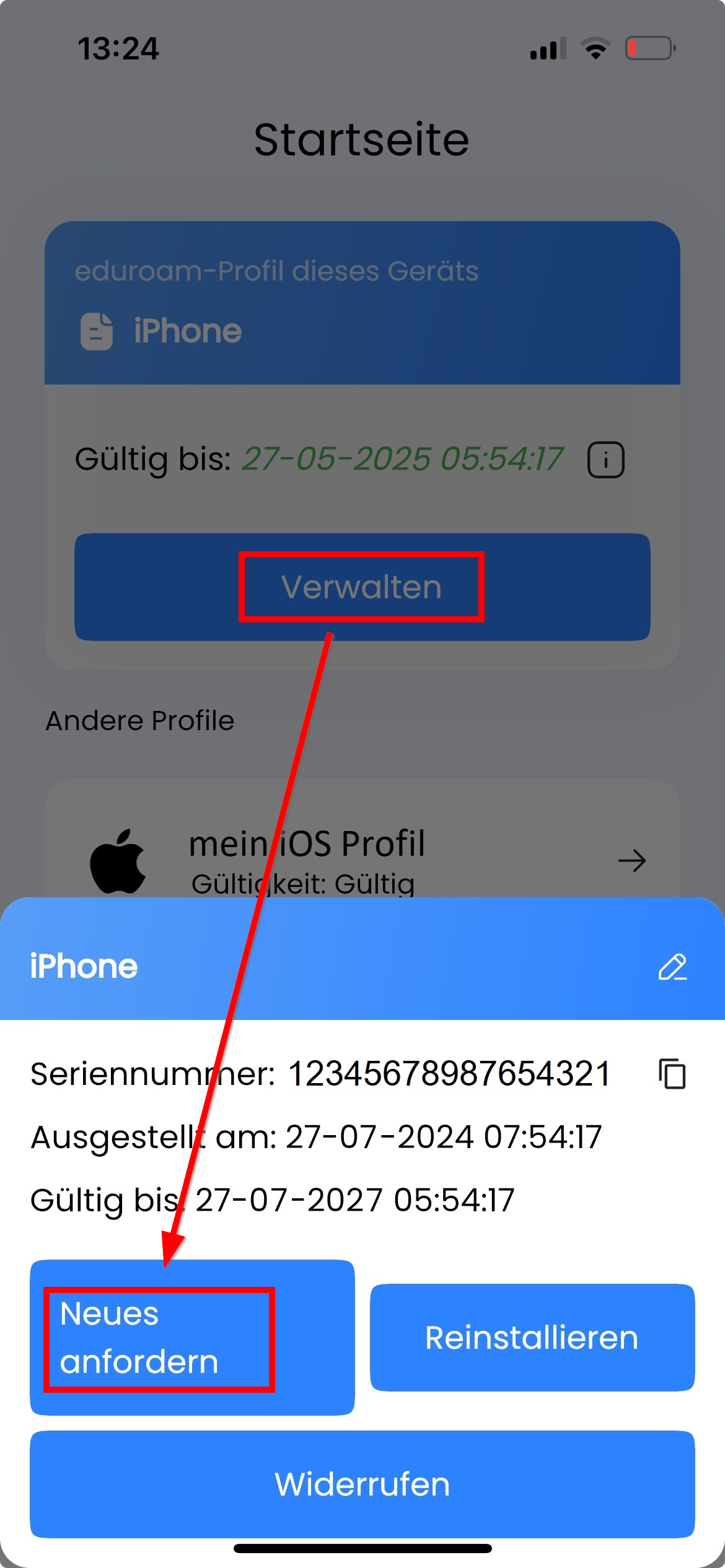Eduroam-Installation mit Easyroam
Anleitung für iOS-Geräte
Das WLAN-Netz "HSW-Guest" temporär zur eduroam-Installation nutzen
Für die im Folgenden erwähnten Downloads steht Ihnen das WLAN-Netzwerk eduroam natürlich noch nicht zur Verfügung. Sie können daher alternativ das ebenfalls campusweite WLAN-Netz HSW-Guest nutzen.
Achtung: Das WLAN-Netz HSW-Guest ist nur für Kurzzeitzugriffe gedacht. Nach der Einrichtung des eduroam WLAN-Netzwerkprofils sollte das WLAN-Profil HSW-Guest auf dem Gerät wieder gelöscht werden, damit sich Ihr Gerät bei der nächsten Netzwerkanmeldung automatisch mit dem eduroam-Profil anmeldet.
HSW-Guest WLAN nutzen
Falls Sie kein Mobilfunknetz zur Verfügung haben können Sie das HSW-Guest WLAN nutzen
- Öffnen Sie die WLAN-Einstellungen.
- Wählen Sie das HSW-Guest Netz aus und stellen eine Verbindung mit Ihren Hochschul-Login-Zugangsdaten her.
Ein Profil in der Easyroam App erneuern
Hinweis
Ein über Easyroam eingerichtetes Eduroam-Profil (-Zertifikat) ist für 24 Monate gültig. 14 Tage vor Ablauf des aktuellen Eduroam Profils auf dem Gerät erhalten Sie eine E-Mail mit dem Betreff “Easyroam WLAN Profil laeuft bald ab“, in der mitgeteilt wird, um welches Profil es sich handelt.
Ein Profil in der Easyroam App erneuern
- Um das eduroam-Profil für das entsprechende Gerät zu erneuern muss die easyroam-App auf dem Gerät gestartet werden. Am eduroam-Profil für dieses Gerät auf Verwalten klicken oder tippen.
- Anschließend werden die Details des Profils angezeigt, hier auf Neues anfordern tippen, um es zu erneuern.
Hinweis: Sollte es beim folgendem Verbindungsaufbau mit dem eduroam-Netzwerk zu Problemen kommen, die easyroam-App auf dem Gerät einmalig starten und am entsprechenden Profil auf Reinstallieren klicken.
Easyroam installieren
- Öffnen der Webseite www.easyroam.de.
- Im Fenster easyroam //Wayf in die Suchmaske Wismar eingeben und im Suchergebnis darunter Hochschule Wismar auswählen.
- Anschließend werden Sie zum Identity-Provider der Hochschule Wismar weitergeleitet. Dort melden Sie Sich mit Ihren Hochschul-Zugangsdaten an.
- Im folgenden Fenster dem Link zum App-Store folgen.
- Im App-Store die App easyroam vom DFN-Verein e.V. installieren.
- Die easyroam App nach der Installation öffnen.
- Im Fenster EasyRoam Connect //Login Mit Browser anmelden.
- Anschließend Neues Profil installieren.
- Die Profilinstallation Bestätigen.
- Im Anschluss mit dem WLAN eduroam verbinden.
Weitere detaillierte Installtionsanleitungen für verschiedene Systeme sind auf den Seiten des DFN zu easyroam zu finden.