Schneidplott
Eigene Sticker fertigen.

Benötigte Materialien
- Dateivorlage (Vektor)
- Schneidplott-Folie
- Transferfolie
Genutzte Geräte
- PC-Arbeitsplatz mit Software (z.B. Adobe Illustrator und Silhouette Studio)
- Schneidplotter
- Pinzette oder spitzes Metallwerkzeug
- Schere
Brought to you by: Paula
Magst du markige Sprüche? Dann lass dich gerne von meinem Sticker-Set inspirieren, das ich für unsere Ideenwerkstatt entworfen habe. Ich zeige dir Schritt für Schritt wie aus deinem Entwurf ein fertiger Sticker wird.
Und so geht's:
- Als Vorlage für den Schneidplotter eine Vektorgrafik anlegen (z. B. in Adobe Illustrator). Lass sie möglichst nicht zu kleinteilig werden.
- Die Illustrator-Datei als DXF-Datei exportieren. (Datei > Exportieren > Exportieren als... > Autodesk RealDWG (*DXF) > Exportieren > OK)
- Die DXF-Datei in ‚Silhouette Studio‘ öffnen. Hier können die Objekte auf der Arbeitsfläche noch passend skaliert werden. Dazu linke Maustaste gedrückt halten und über das gesamte Objekt ziehen. Wenn alles vollständig ausgewählt ist, an einer Ecke auf die gewünschte Größe ziehen (wird in mm angezeigt).
- Am Tisch neben dem Plotter in der Schublade ‚Zubehör Schneidplotter‘ findest du ein Merkblatt zu den Plotter-Einstellungen. Für die Klebefolien in der StartUpYard haben sich bewährt: Rädchen auf 2, Anpressdruck: 10, Geschwindigkeit: 4. Diese Einstellungen oben rechts unter ‚Senden‘ eingeben. Im Reiter ‚Design‘ bei der Einstellung für die Schneidmatte ‚keine‘ anwählen.
- Schneidplotter mit dem USB-Kabel an den Computer anschließen.

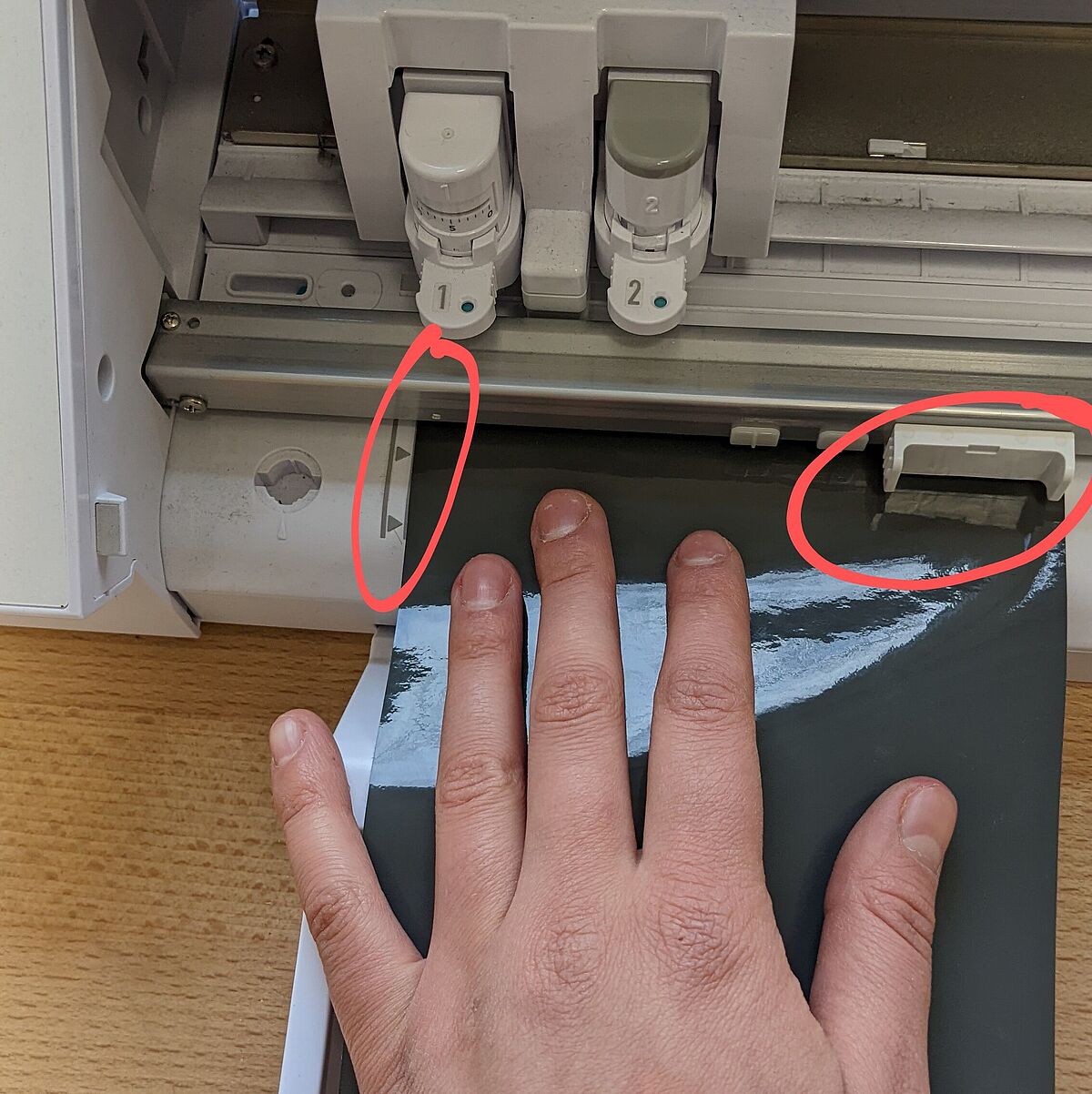


Am Schneidplotter geht's weiter
- Klebefolie nun möglichst parallel (mit der linken Ecke an der grauen Markierung) etwas unter die Metallschiene leiten. Der kleine weiße Hebel innen auf der rechten Seite sollte nach vorn gelegt sein, damit die Metallschiene angehoben ist. Das Ende der Folie nur leicht darunter führen und dann über das leuchtende Display über die nach oben zeigenden Pfeiltaste vom Gerät einziehen lassen. (Dabei das Material mit den Händen vorsichtig auf Kurs halten.)
- Die verschiebbare weiße Passmarke an der Schiene so hinschieben, dass sie über dem rechten Rand des Materials steht. Dann mit dem kleinen weißen Hebel die Metallschiene wieder absetzen, um die Folie zu fixieren.
- Das Material kann mit den oberen Pfeiltasten (die ohne Umrandung) noch weiter reingezogen werden, sodass es hinten knapp wieder aus dem Plotter herauskommt. (Bei den oberen Pfeiltasten führt die, welche nach unten zeigt, das Material weiter rein und die, die nach oben zeigt, wieder heraus.)
- Nun kann im Programm auf ‚Senden‘ (oder ‚Test‘) geklickt werden.
- Sollte beim Schneiden etwas schieflaufen, auf dem Display des Plotters auf Pause drücken und das Material mit der nach unten zeigenden Pfeiltaste das Material wieder nach draußen befördern und die Einstellungen im Programm anpassen.
- Das geplottete Motiv grob mit einer Schere ausschneiden. Mit einem feinen Metallhäkchen (siehe Zubehör-Schublade) nicht gewollten Partien von der Klebefolie vorsichtig entfernen. Falls nötig, mit einer Pinzette oder den Fingern Partien festhalten, die nicht entfernt werden sollen.
- Anschließend wird der Sticker auf ein Stück Transferfolien geklebt. Mit dem Daumennagel etwas festreiben.
- Jetzt ist der Sticker einsatzbereit: zuerst die Rückseite der Stickerfolie abziehen, dann Sticker anbringen und schließlich Transferfolie entfernen. Fertig!
